【塗りつぶしは「1」がカギ】ガントチャートの作り方(30分単位)-完結編-
前回は、現在時刻の表示とTIME関数を使った
30分単位のガントの実装を行いました。
今回はタスクごとの色分けを条件付き書式を使って
実装します。
【前回記事はこちら】
この記事で学べること!
-
塗分けはタスク(文字列)ごとで実装する
-
塗りつぶし条件は必ず「1」を使う
それでは、始めていきましょう!
目次
1.<完成物>のプレビュー
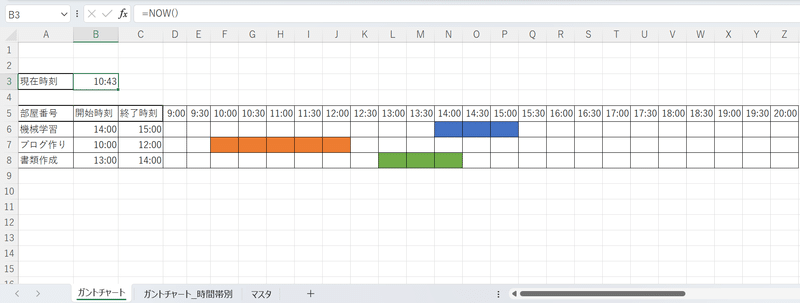
それでは、順を追って作成していきましょう!
2.オートフィルでタスクを反映しタスク内容を変更する
2-1.オートフィルでタスクを反映
A6セルをクリック→下の写真のようにオートフィルで
タスクを反映する。
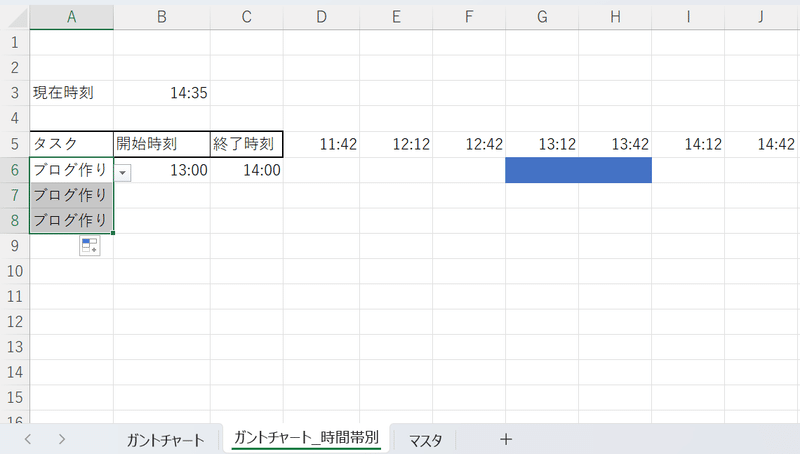
2-2.タスク内容を変更する
A7セルをクリック→セル横の「▼」をクリック
→下の写真のようにお好みのタスクに変える
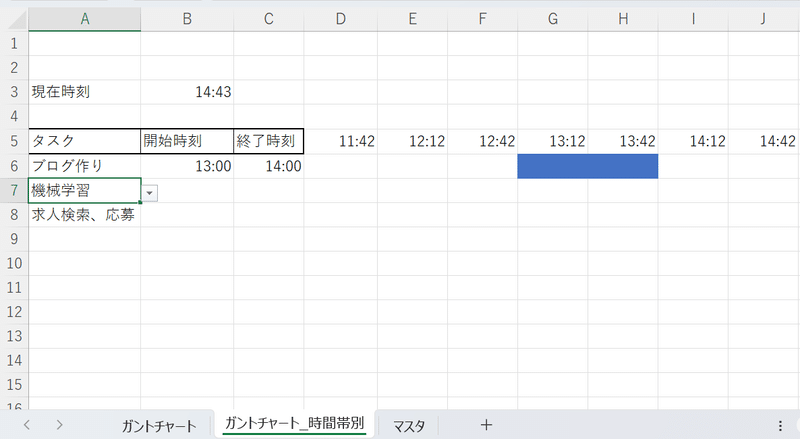
3.塗りつぶし条件を編集する
3-1.D6セルをクリックし条件付き書式を開く
D6セルをクリック→ホームタブ→「条件付き書式」
→「ルールの管理」→前回の塗りつぶし条件をクリック
→「ルールの複製」をクリックし条件をコピーする
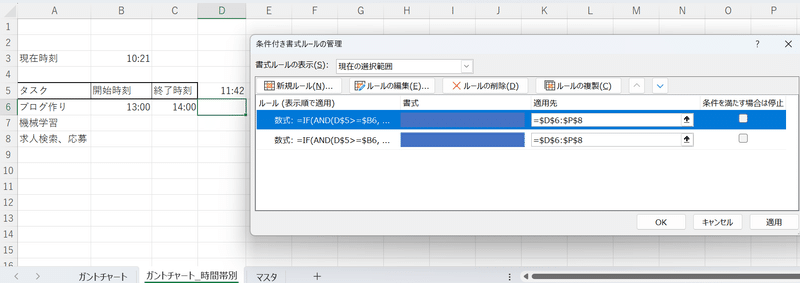
3-2.塗りつぶし条件を編集する
コピーしたルールをクリック→「ルールの編集」
→下の写真のようにIF関数の中の「$A6="ブログ作り"」を
「$A6="機械学習"」に修正する。
(※)ご自身で作る際は前回作ったマスタリストの
お好みのタスクを入力してください。
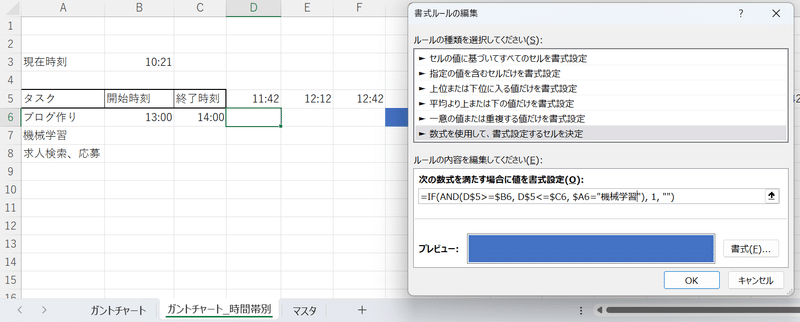
次に塗りつぶしの色を変更していきます。
「書式」→「フォント:オレンジ」・「塗りつぶし:オレンジ」
→「OK」を押す
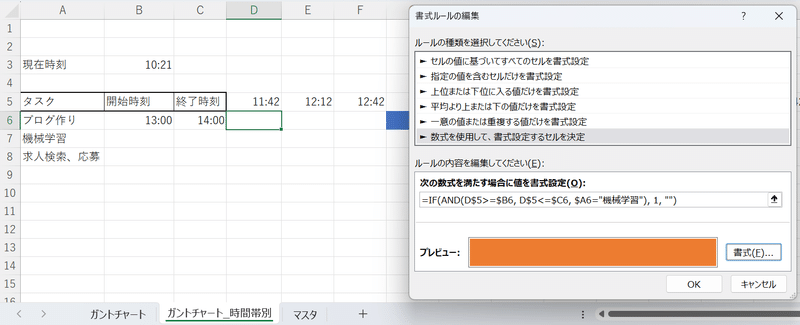
更にオートフィルで下の写真のように
全てのセルに塗りつぶし条件を反映する。
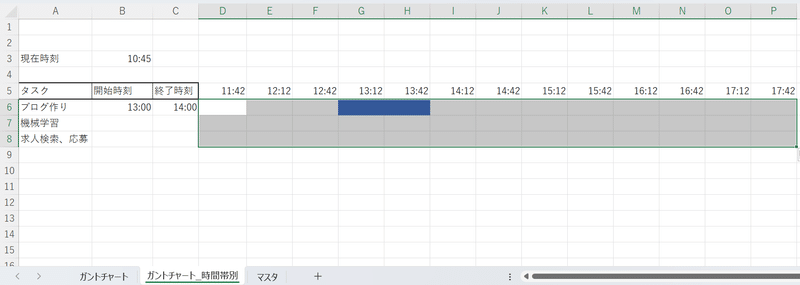
4.お好みの時間を入力する
下の写真のように、開始時刻と終了時刻を半角で入力する。
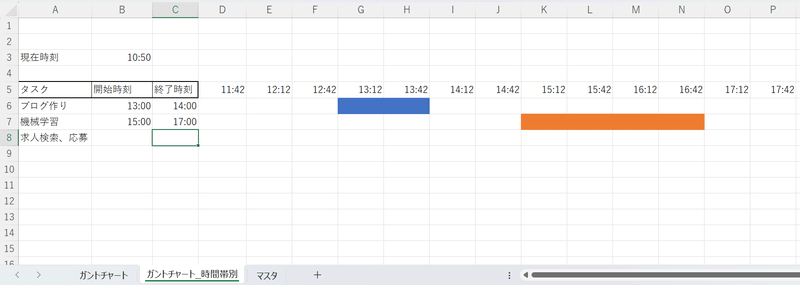
皆さんのライフスタイルに合わせて
オリジナルのガントチャートを作ってみて下さいね!
写真中の「求人検索、応募」の塗りつぶしは
力試しとしてご自身でやってみて下さいね。
この記事がいいと思った方、読者登録とTwiitterでの拡散
宜しくお願いします。また、関数の使い方などご不明な点や
「こんな記事を書いて欲しい」などご要望がありましたら、
今後の励みになりますので、お気軽にtwitterのリプまたはDM、
noteのコメント欄までお問合せください。
一緒に一歩上の自分を目指して頑張りましょう!
【こちらの記事はいかが】
5.補足
【補足その①】文字列毎で塗分けする
上記(3-2)のIF関数で、条件式「$A6="ブログ作り"」と
文字列を条件に入れることで文字列毎に色分けが実装できます。
【補足その②】塗りつぶしは必ず「1」
上記(3-2)のIF関数で、条件式が"真"の場合「1」と
入力していますが、この部分を「〇」など別の文字に変えた場合
どうなるのでしょうか。結果は下の写真のようになります。
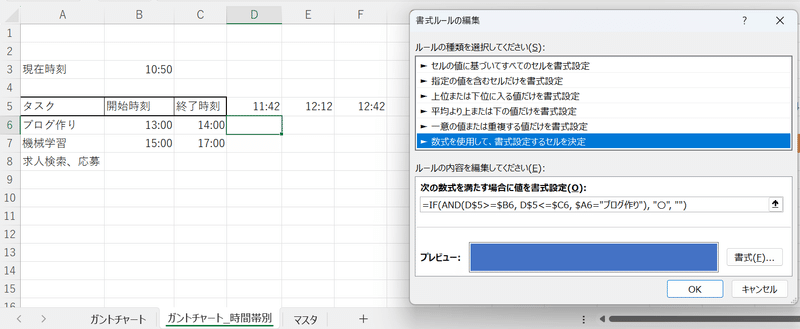
「OK」を押すと
↓
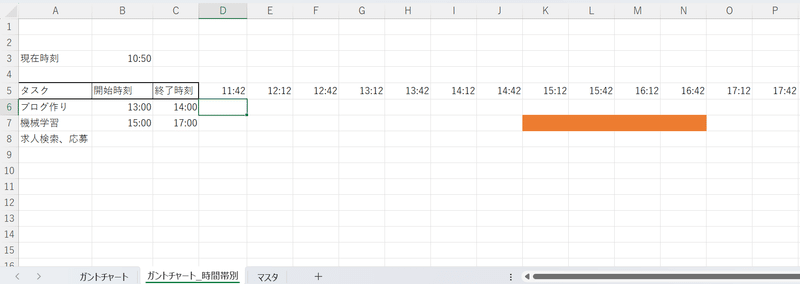
塗りつぶしを実装する際は「1」と入力する
ルールがあることを押さえておきましょう。

