【週チャートは超希少!】ガントチャートの作り方(1週間単位)①
皆さん、こんにちは!
今回もExcelも使ってガントチャート(タスク管理ツール)を
作成していきます。今回は1週間単位のチャートを作っていきます。
週毎のガントチャートは作り方がなかなか載っていない貴重な
物になるので、是非読んでみて下さい。
この記事で学べること!
-
WEEKNUM関数がわかる
-
関数と文字列の結合方法がわかることで表現力UP
それでは、始めていきましょう!
目次
1.<完成物>のプレビュー
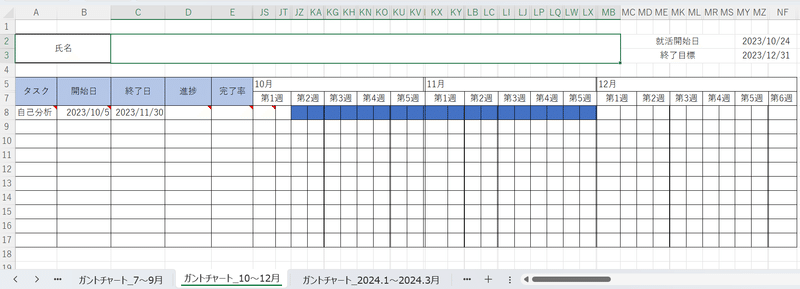
それでは、順を追って作成していきましょう!
2.日付の表示と月の自動切換え
2-1.F5セルに年月日を入力
F5セルをクリック→半角で「2023/10/1」と入力する。
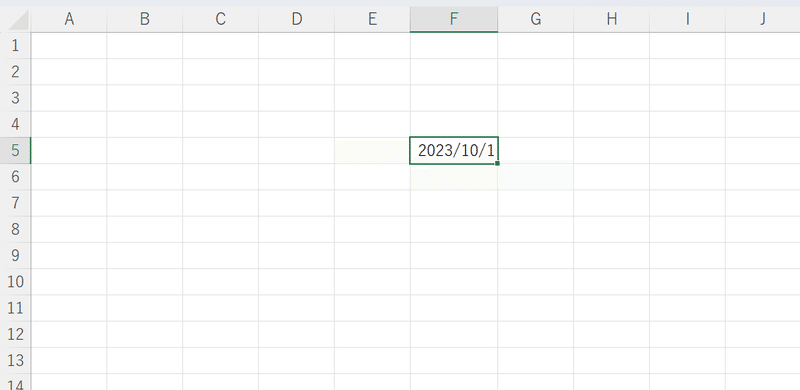
続いて、F6セルにも下の写真のように年月日を反映する。
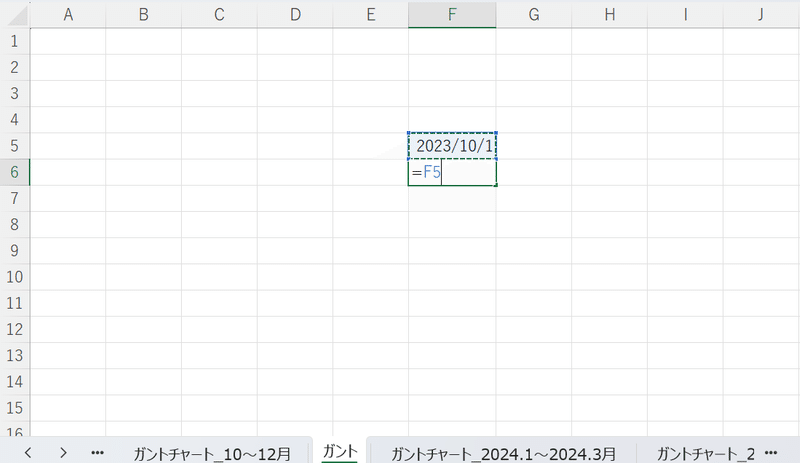
更に下の写真のようにF6セルをクリック
→セルの書式設定→ユーザー定義→「d」として日付表記にする。
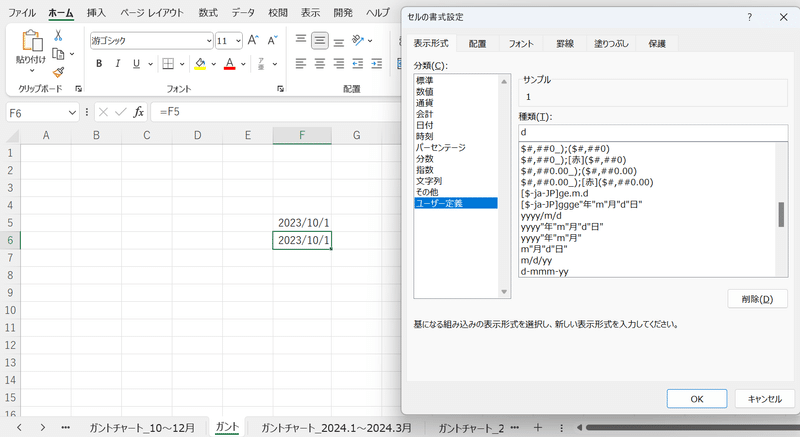
2-2.12/31まで日付を反映する
G6セルをクリック→下の写真のように「F$6+1」と入力
→オートフィルで年末まで日付を反映する。
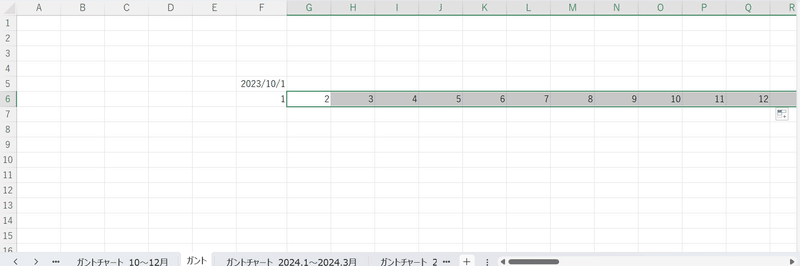
【ポイント】
日付を操作する時は、最初の日付を基準に「+1」をして
翌日にすることが重要です!
2-3.IF関数で翌月を表示する
G5セルをクリック→下の写真のように
IF関数とDAY関数を使って翌月を表示させる。
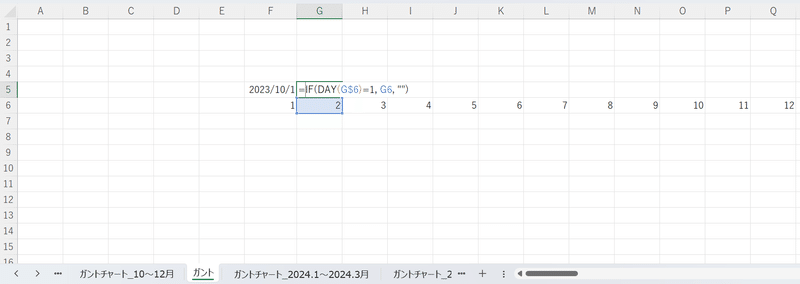
続いてオートフィルで年末まで関数を反映する。

更にAK5セルとBO5セルのシリアル値を月に表示変更する。
AK5セルをクリック→右クリック→「セルの書式設定」
→「ユーザー定義」→「種類:m"月"」とする。

「OK」を押すと
↓
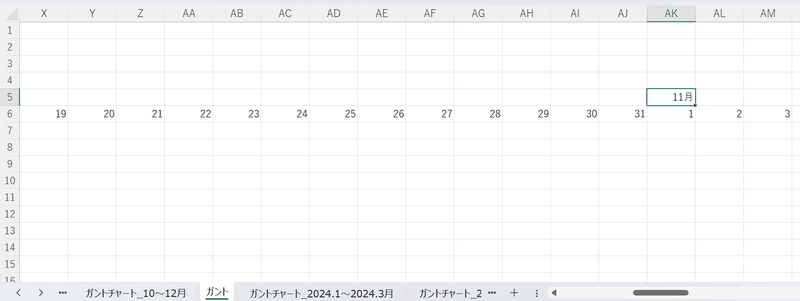
上記と同様の手順でBO5セルのシリアル値も
月に変更してみましょう。(F5セルの年月日も変えてしまいましょう)
3.週数をカウントする
F7セルをクリック→下の写真のようにWEEKNUM関数と
文字列を組合わせることで週数をカウントする。
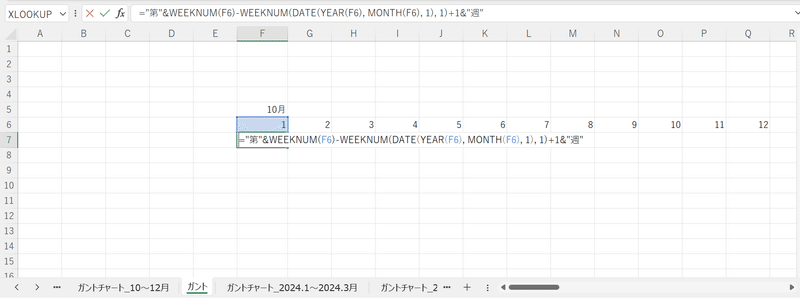
続いてオートフィルで年末まで関数を反映する。
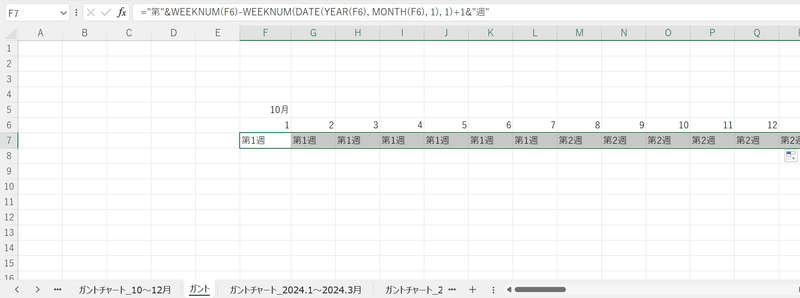
次回はマスタ作成と開始日と終了日に紐づいたガント作成を
実装します。
この記事がいいと思った方、読者登録とTwiitterでの拡散
宜しくお願いします。また、関数の使い方などご不明な点や
「こんな記事を書いて欲しい」などご要望がありましたら、
今後の励みになりますので、お気軽にtwitterのリプまたはDM、
noteのコメント欄までお問合せください。
一緒に一歩上の自分を目指して頑張りましょう!
【こちらの記事もいかが?】
4.補足
【補足-その①】WEEKNUM関数の使い方
上記(3)でWEEKNUM関数を使って週数をカウントしましたが
ここで本来の使い方を確認しておきましょう。
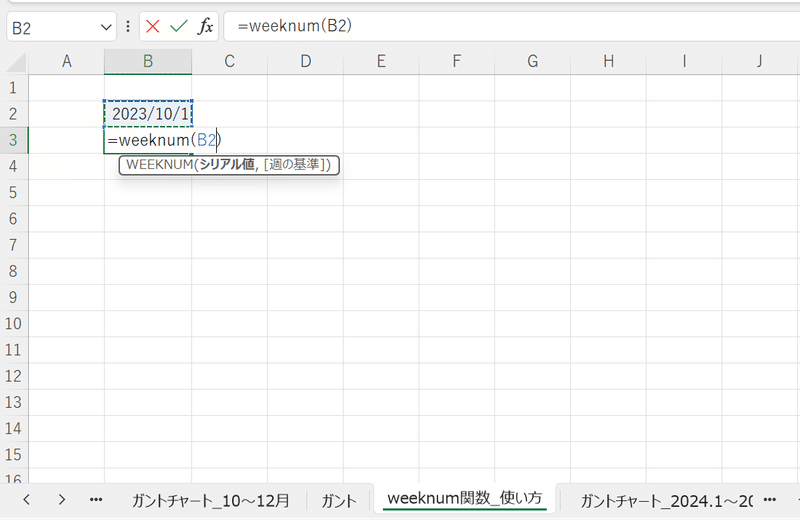
「OKを押すと」
↓
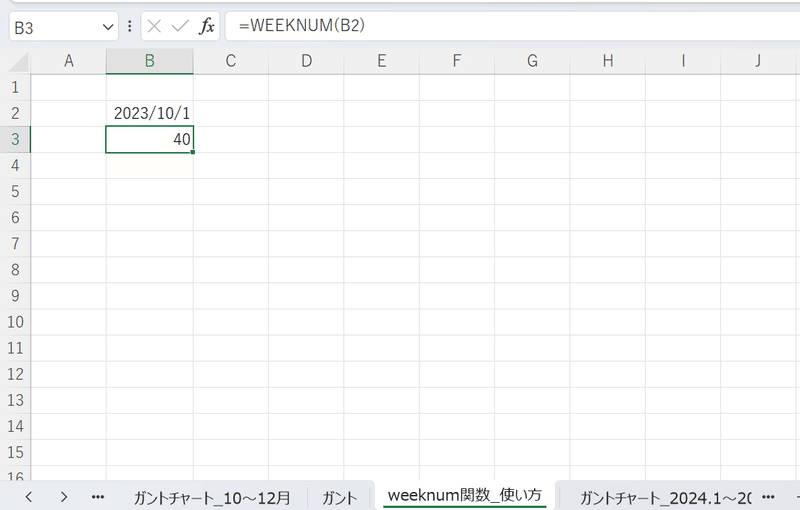
結果は2023/1/1を第一周目として、指定した年月日が
第何週目になるかを表示してくれます。
そのため、上記(3)で
「WEEKNUM(F6)-WEEKNUM(DATE(YEAR(F6), MONTH(F6), 1), 1)+1」と
WEEKNUM関数同士を引き算することでカウントを「0」にし
そこに「+1」をする事で2023/10/1を第一周にしています。
【補足-その②】関数と文字列の結合方法
上記(3)でWEEKDAY関数に「&」を使って文字列の「"第"と"週目"」を
結合させていますが、関数と文字列を結合する時は「&」を使う事を
押さえておきましょう!
正直、関数単体で使うことが多いですが、覚えておくと
表現方法が増えることで成果物のバラエティーを増やすことができます。
【塗りつぶしは「1」がカギ】ガントチャートの作り方(30分単位)-完結編-
前回は、現在時刻の表示とTIME関数を使った
30分単位のガントの実装を行いました。
今回はタスクごとの色分けを条件付き書式を使って
実装します。
【前回記事はこちら】
この記事で学べること!
-
塗分けはタスク(文字列)ごとで実装する
-
塗りつぶし条件は必ず「1」を使う
それでは、始めていきましょう!
目次
1.<完成物>のプレビュー
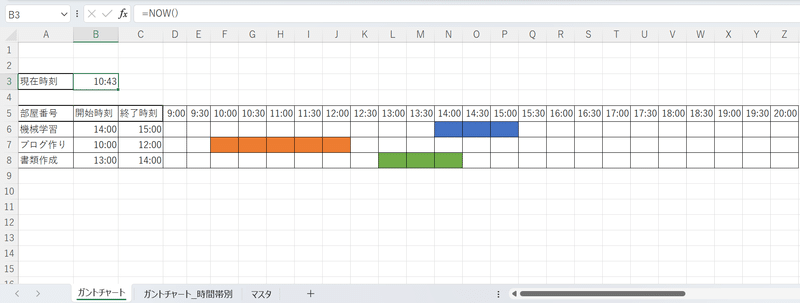
それでは、順を追って作成していきましょう!
2.オートフィルでタスクを反映しタスク内容を変更する
2-1.オートフィルでタスクを反映
A6セルをクリック→下の写真のようにオートフィルで
タスクを反映する。
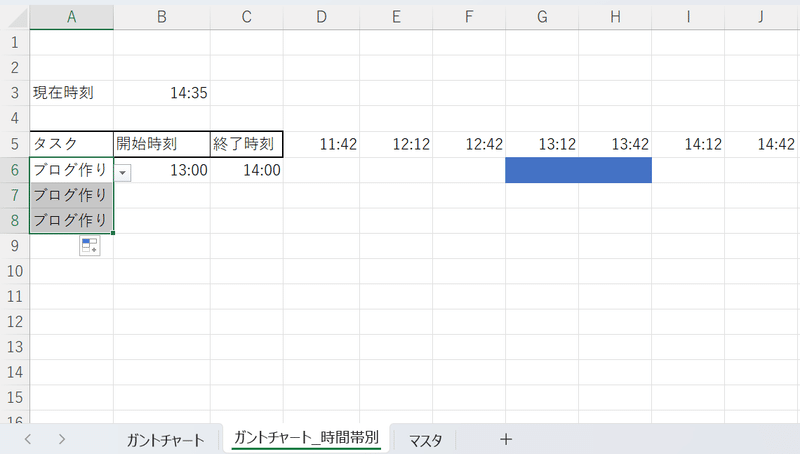
2-2.タスク内容を変更する
A7セルをクリック→セル横の「▼」をクリック
→下の写真のようにお好みのタスクに変える
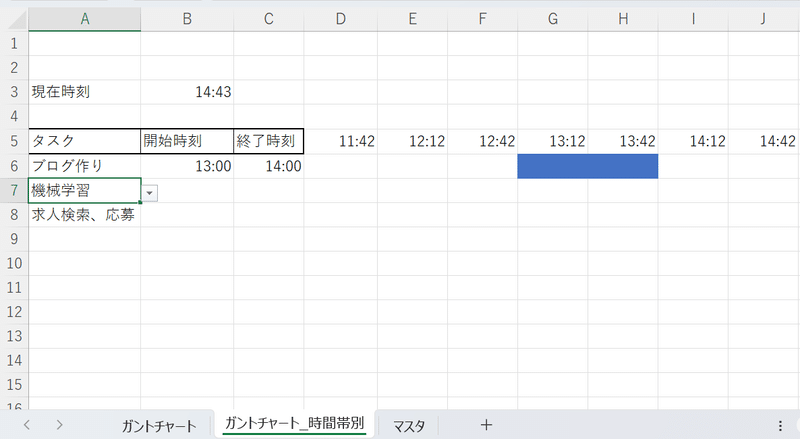
3.塗りつぶし条件を編集する
3-1.D6セルをクリックし条件付き書式を開く
D6セルをクリック→ホームタブ→「条件付き書式」
→「ルールの管理」→前回の塗りつぶし条件をクリック
→「ルールの複製」をクリックし条件をコピーする
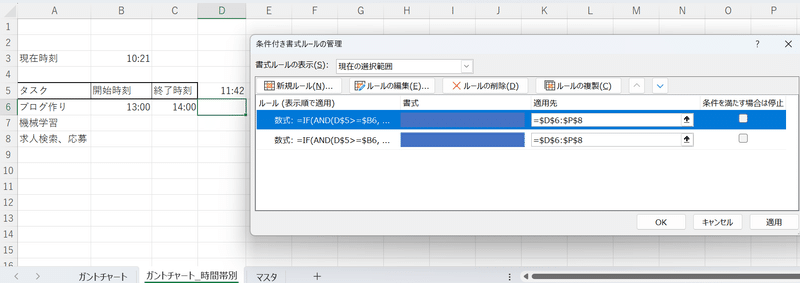
3-2.塗りつぶし条件を編集する
コピーしたルールをクリック→「ルールの編集」
→下の写真のようにIF関数の中の「$A6="ブログ作り"」を
「$A6="機械学習"」に修正する。
(※)ご自身で作る際は前回作ったマスタリストの
お好みのタスクを入力してください。
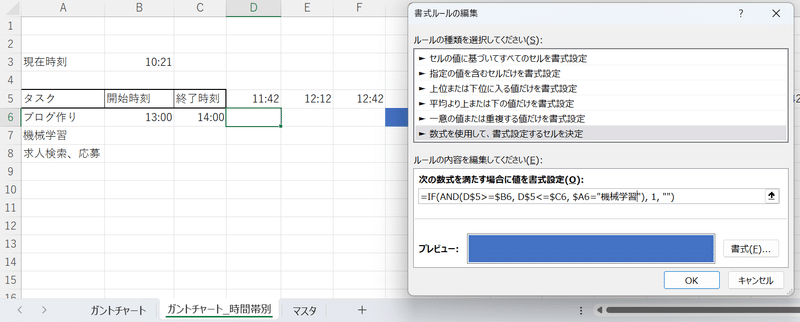
次に塗りつぶしの色を変更していきます。
「書式」→「フォント:オレンジ」・「塗りつぶし:オレンジ」
→「OK」を押す
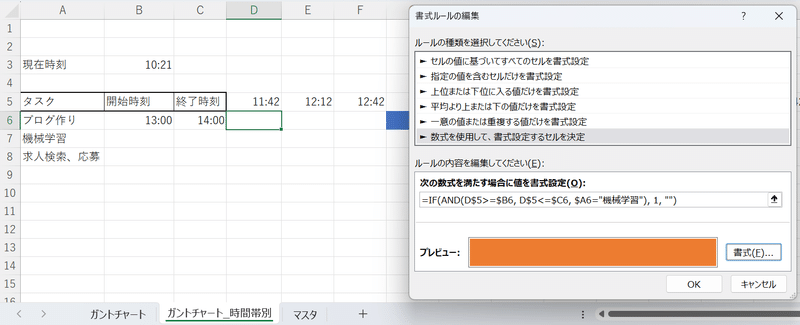
更にオートフィルで下の写真のように
全てのセルに塗りつぶし条件を反映する。
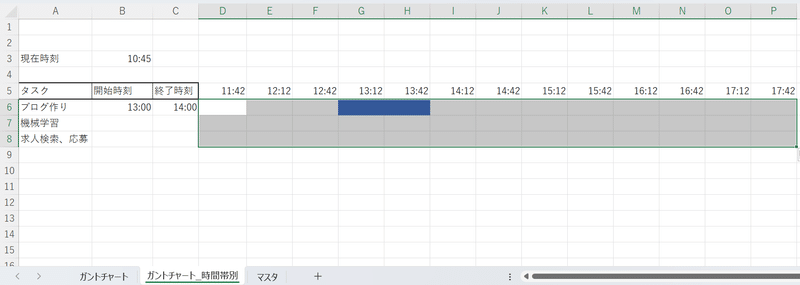
4.お好みの時間を入力する
下の写真のように、開始時刻と終了時刻を半角で入力する。
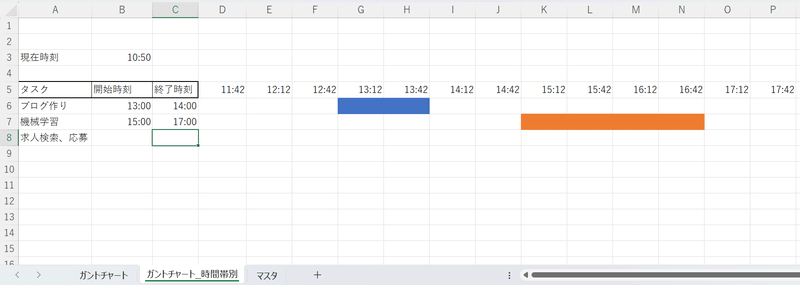
皆さんのライフスタイルに合わせて
オリジナルのガントチャートを作ってみて下さいね!
写真中の「求人検索、応募」の塗りつぶしは
力試しとしてご自身でやってみて下さいね。
この記事がいいと思った方、読者登録とTwiitterでの拡散
宜しくお願いします。また、関数の使い方などご不明な点や
「こんな記事を書いて欲しい」などご要望がありましたら、
今後の励みになりますので、お気軽にtwitterのリプまたはDM、
noteのコメント欄までお問合せください。
一緒に一歩上の自分を目指して頑張りましょう!
【こちらの記事はいかが】
5.補足
【補足その①】文字列毎で塗分けする
上記(3-2)のIF関数で、条件式「$A6="ブログ作り"」と
文字列を条件に入れることで文字列毎に色分けが実装できます。
【補足その②】塗りつぶしは必ず「1」
上記(3-2)のIF関数で、条件式が"真"の場合「1」と
入力していますが、この部分を「〇」など別の文字に変えた場合
どうなるのでしょうか。結果は下の写真のようになります。
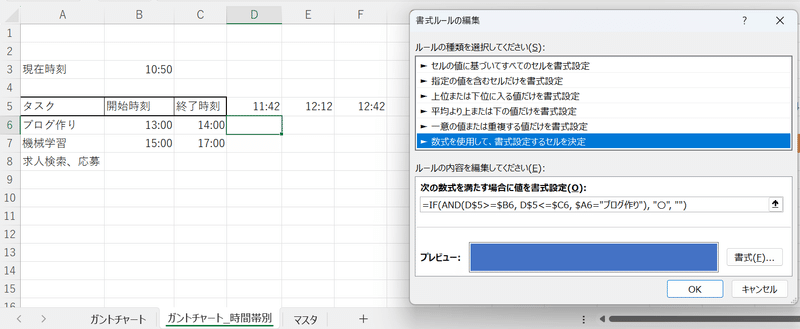
「OK」を押すと
↓
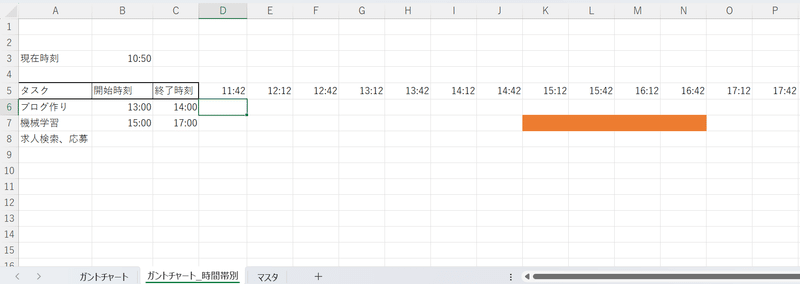
塗りつぶしを実装する際は「1」と入力する
ルールがあることを押さえておきましょう。
【時間はこう扱え】ガントチャートの作り方(30分単位)①
皆さん、こんにちは!
今回はExcelも使ってガントチャート(タスク管理ツール)を
作成していきます。
この記事で学べること!
-
COUNTIF関数だけで勤務形態別集計が出来る
-
条件付き書式を使った労務アラートの実装方法がわかる
それでは、始めていきましょう!
目次
1.<完成物>のプレビュー
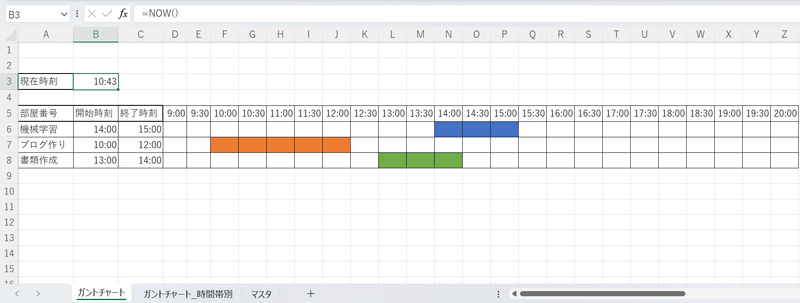
それでは、順を追って作成していきましょう!
2.現在時刻を表示する
2-1.NOW関数で現在時刻を表示する
下の写真のように、現在時刻を NOW関数を使って
表示する。(現在時刻確認用)
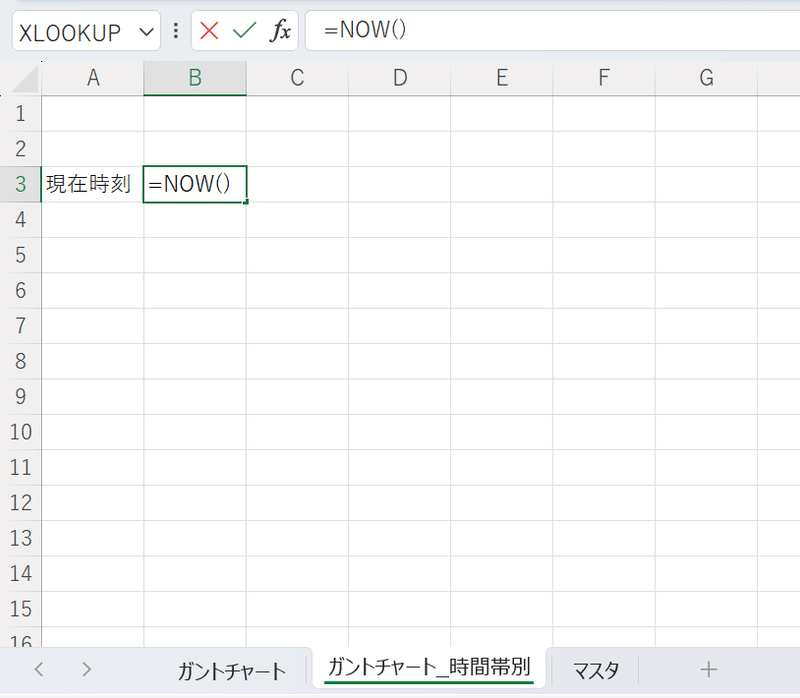
「Enter」を押すと
↓
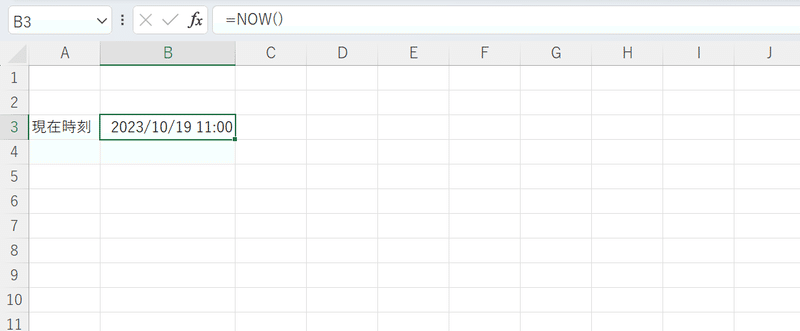
年月日と時間が表示されているので、セルの書式設定を使って
時間だけ表示されるように表記を変更していきましょう。
2-2.セルの書式設定で時間だけの表記に変更
下の写真のように、B3セルをクリック→「セルの書式設定」
→「ユーザー定義」→「h:mm」にする。
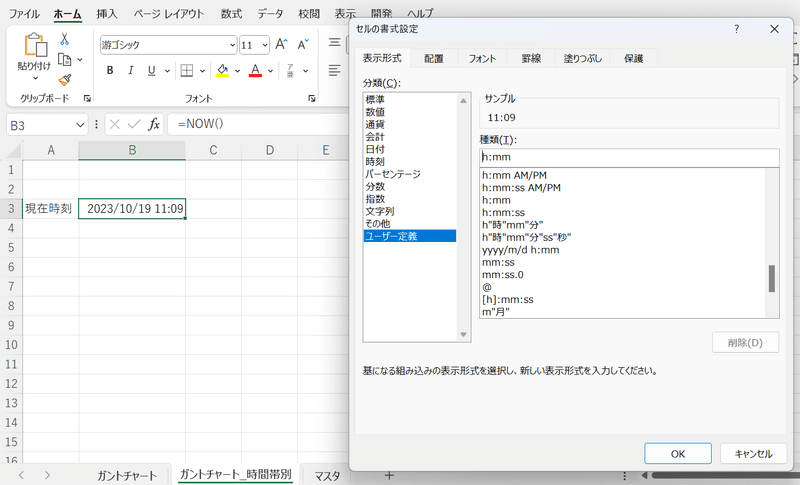
「OK」を押すと
↓
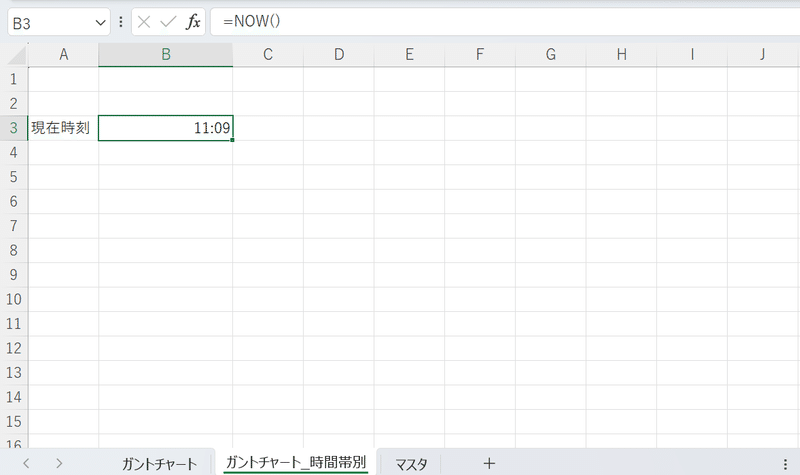
3.タスク・開始時刻・終了時刻を入力欄を作成
3-1.タスク等入力欄を作成
下の写真のように、タスク等入力欄を作成する。
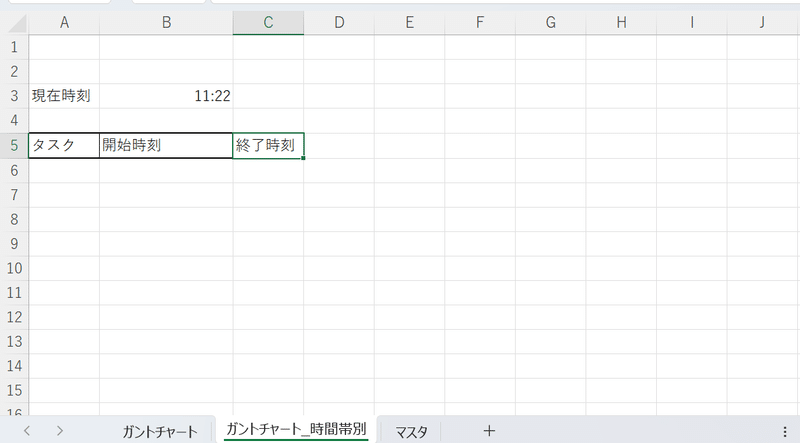
3-2.30分毎でガントを作成
下の写真のように、D5セルをクリック
→下の写真のように半角で時刻を入力する
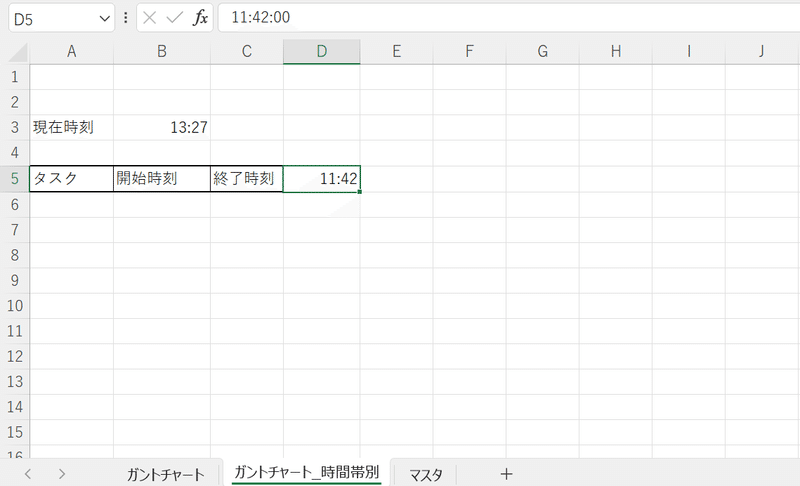
続いてE5セルをクリック→下の写真のようにTIME関数で
30分単位で時刻を表示するようにする。
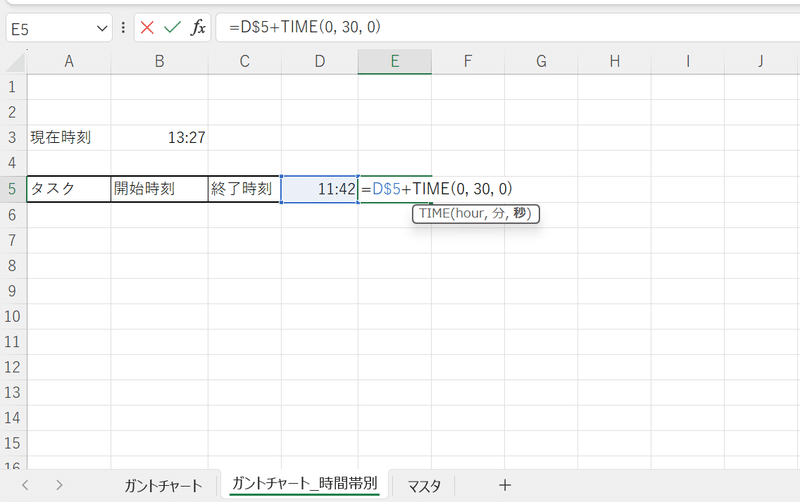
オートフィルでお好みの時間まで反映すると
↓
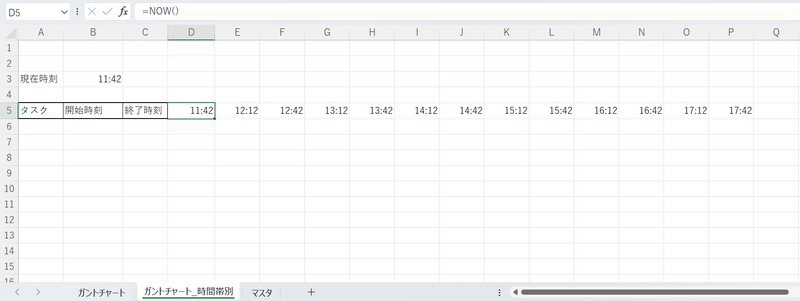
4.マスタでタスクを管理
4-1.マスタシートを作成
右下「+」マークをクリック→「シート名:マスタ」とする。
4-2.タスクリストを作成
B3セルをクリック→下の写真のようにタスクリストを作成する。
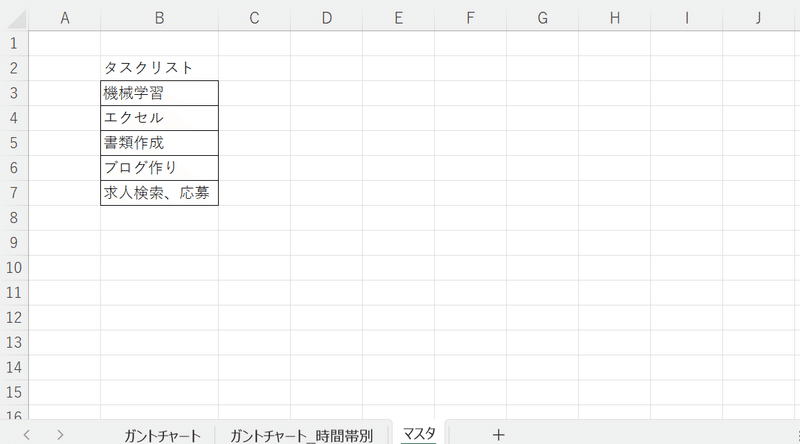
4-3.OFFSET関数で追加タスクを自動追加する
セルの名前管理機能とOFFSET関数を使って
タスクが追加された場合もリストに自動追加できるようにする。
B3セルをクリック→「Ctrl」+F3で名前管理機能を呼出す
→下の写真のようにOFFSET関数とCOUNTA関数を使って
自動追加を実装する。
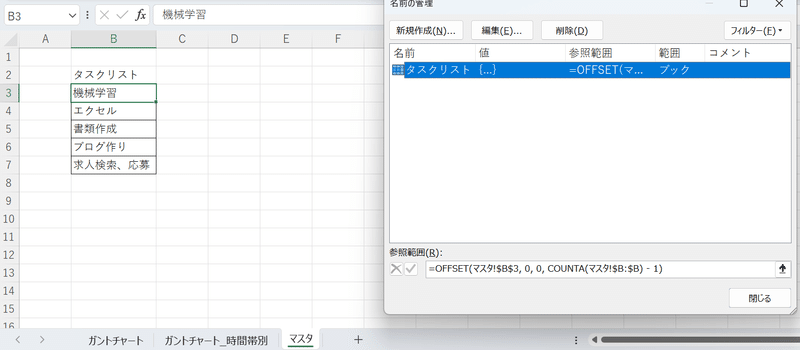
4-4.データの入力規則でタスクリストを反映
A6セルをクリック→「データ」タブ→「データの入力規則」
→「入力値の種類:リスト」・「元の値:=タスクリスト」とする。
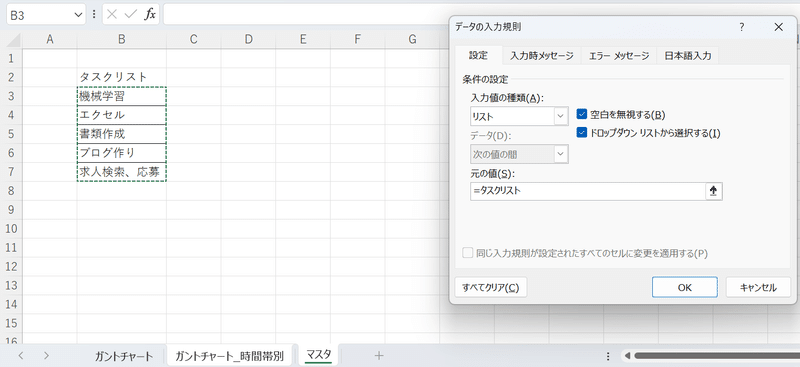
「OK」を押すと
↓
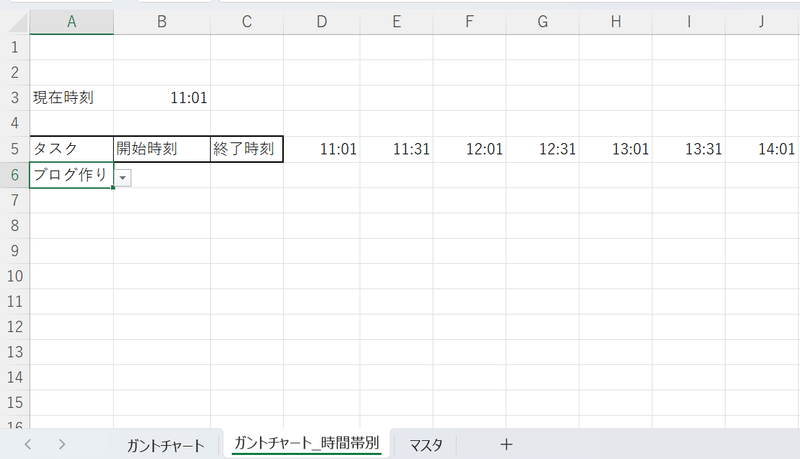
5.条件付き書式で塗りつぶしを実装
5-1.D6セルに塗りつぶし条件を設定する
D6セルをクリック→「条件付き書式」→「新しいルール」
→「数式を使用して、書式設定するセルを決定」
→下の写真のようにIF関数とAND関数を使って塗りつぶし条件を
決定する。
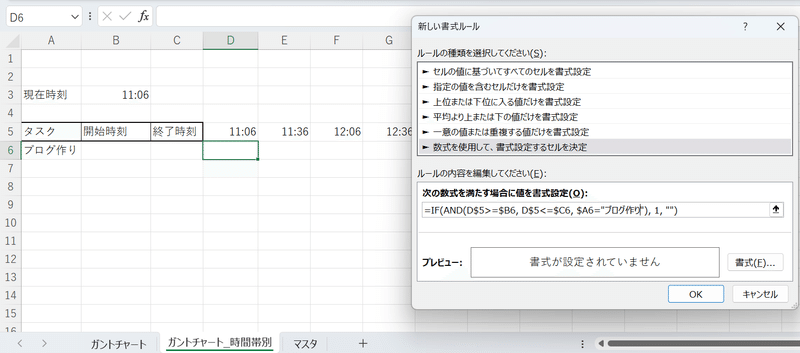
続いて、下の写真のように「書式」
→「フォントの色:青」、「塗りつぶし:青」と色をそろえる
→「OK」を押す
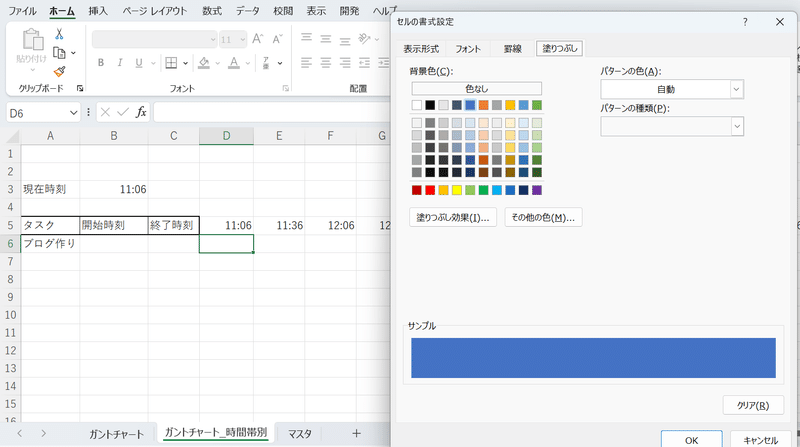
※塗りつぶし条件の指定の解説は次回の記事で行います。
ご了承ください。
5-2.オートフィルで複数セルに塗りつぶし条件を反映する
下の写真のようにオートフィルで複数セルに塗りつぶし条件を
反映する。
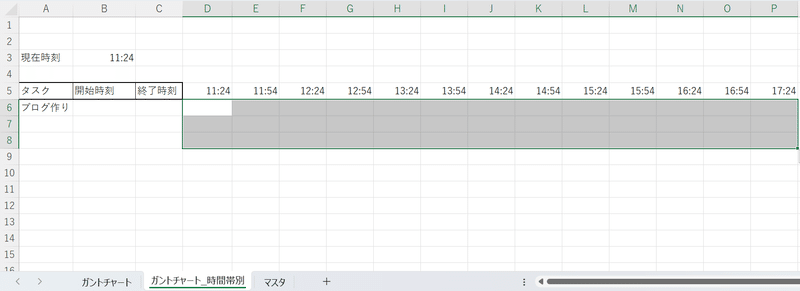
5-3.開始時刻と終了時刻を入力する
最後に下の写真のように半角で時刻を入力する。
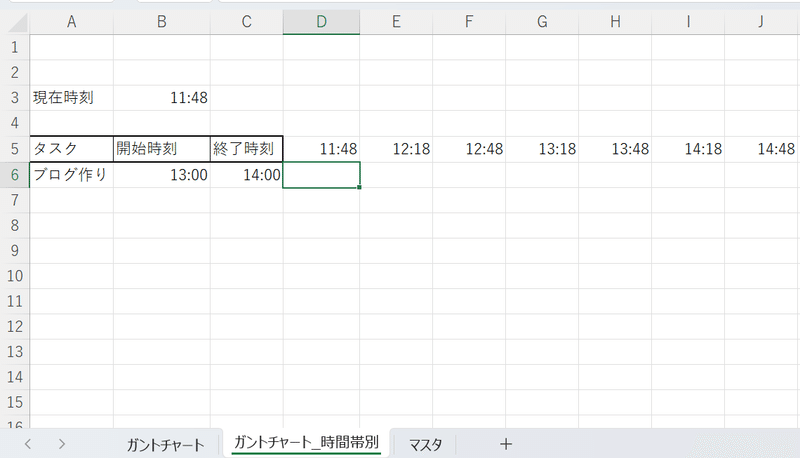
開始時刻、終了時刻を入力し「Enter」を押すと
↓
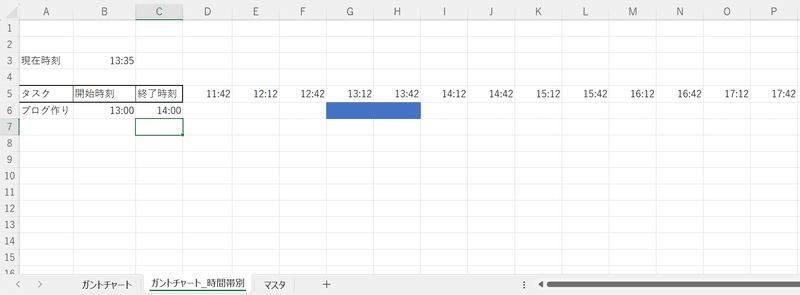
おおかた成果物出来上がったので、今回はここまでにしましょう!
次回はタスクごとの色分けを実装します。
この記事がいいと思った方、読者登録とTwiitterでの拡散
宜しくお願いします。また、関数の使い方などご不明な点や
「こんな記事を書いて欲しい」などご要望がありましたら、
今後の励みになりますので、お気軽にtwitterのリプまたはDM、
noteのコメント欄までお問合せください。
一緒に一歩上の自分を目指して頑張りましょう!
【こちらの記事はいかが?】
5.補足
【補足-その①】TIME関数の使い方
上記(3-2)でTIME関数を使って30分単位で時刻を表示しましたが
ここで基本的な使い方を見ていきましょう。

【ポイント】
TIME関数で時刻を表示する際は、基準時刻を手入力し
入力したセルを基準にTIME関数を使って時刻を加算していく事が
ポイントです。
※こうすることで基準時刻を変更することで
それ以降の時間を一括で変更することができます!
【労務アラートも作れる!】シフト表作り方-完結編-
前回は、主にセルの名前付けとその管理方法、セルの名前と
データの入力規則を使ってシフトを反映させました。
今回はCOUNTIF関数を使った出勤日数のカウントと
条件付き書式を使った労務アラートを実装します。
この記事で学べること!
-
COUNTIF関数だけで勤務形態別集計が出来る
-
条件付き書式を使った労務アラートの実装方法がわかる
それでは、始めていきましょう!
目次
1.<完成物>のプレビュー
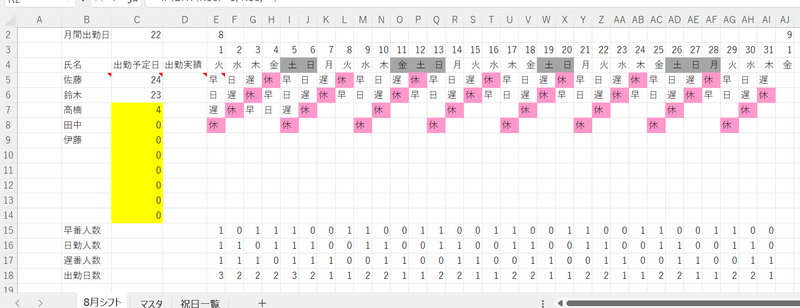
2.出勤予定日をカウントする
2-1.COUNTIF関数を使って勤務形態別に出勤予定日をカウントする
まず、C5セルをクリック→COUNTIF関数を使って
下の写真のように勤務形態別に出勤予定日をカウントする。
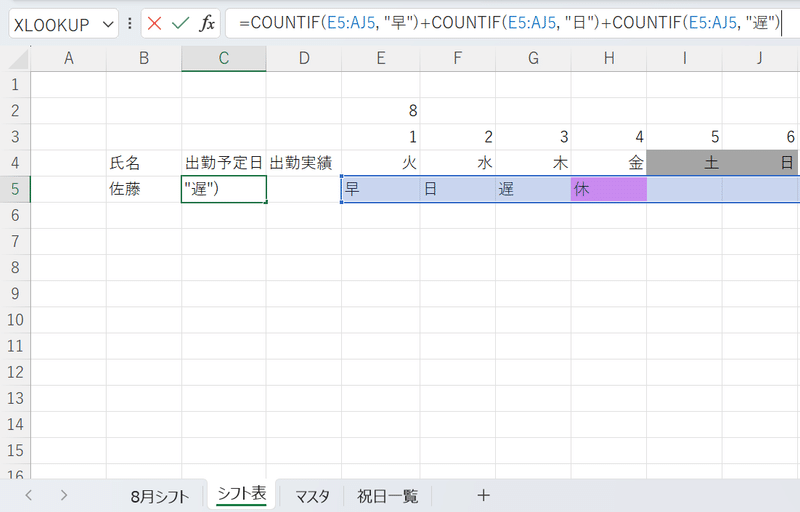
COUNTIF関数の詳細は下記にて解説しますが、
複数カウントしたいものがある時はCOUNTIF関数を複数使って
条件指定することがポイントです!
(行ごとに範囲指定していることも押さえておきましょう。)
エンターを押すと
↓
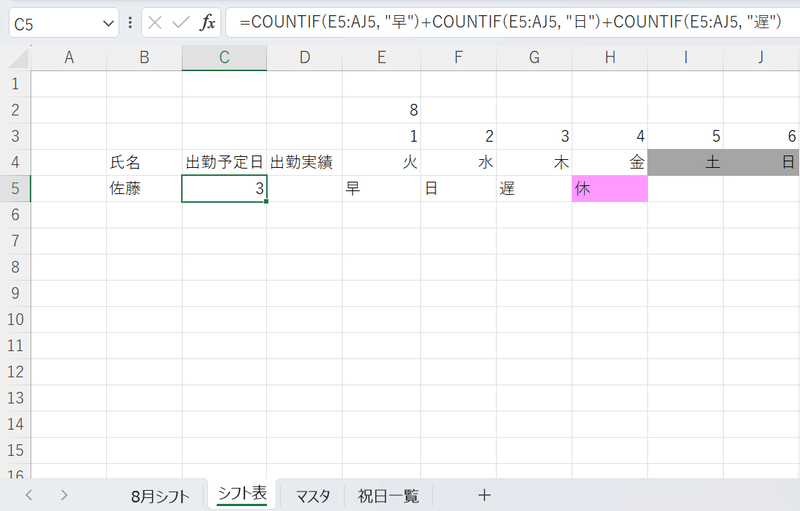
2-2.オートフィルでC14セルまで関数を反映
関数を組めた後は、下の写真のようにオートフィルで
C14セルまで関数を反映させましょう。
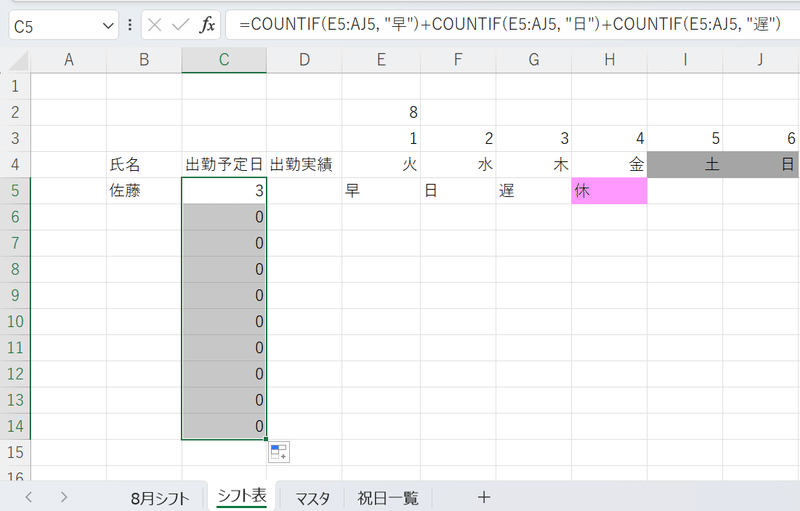
3.労務アラートを実装する
3-1.月間出勤日を入力する
労務アラート実装用に、下の写真のように月間出勤日を
入力しましょう。
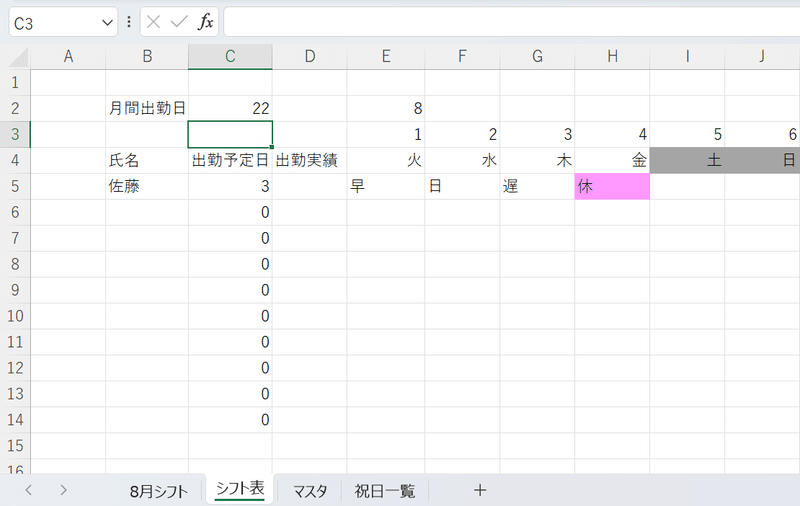
3-2.労務アラートの実装
労務アラートは条件付き書式を使って実装可能です。
C5セルをクリック→「条件付き書式」→「新しい書式ルール」
→「数式を使用して、書式設定するセルを決定」
→下の写真のようにIF関数と不等号を使って色付けする
条件を指定する。
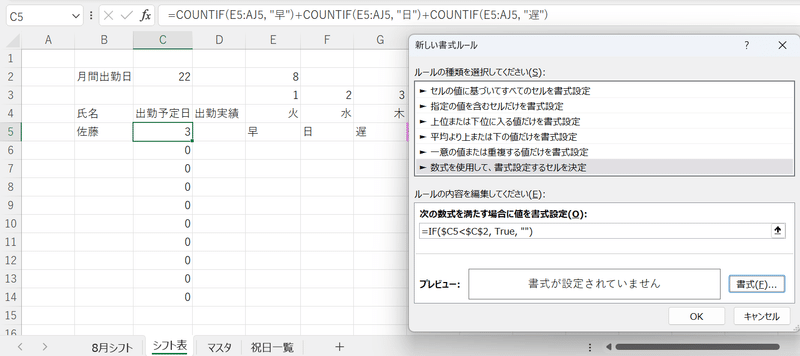
続いて、「書式」→「塗りつぶし:黄色」に設定する。
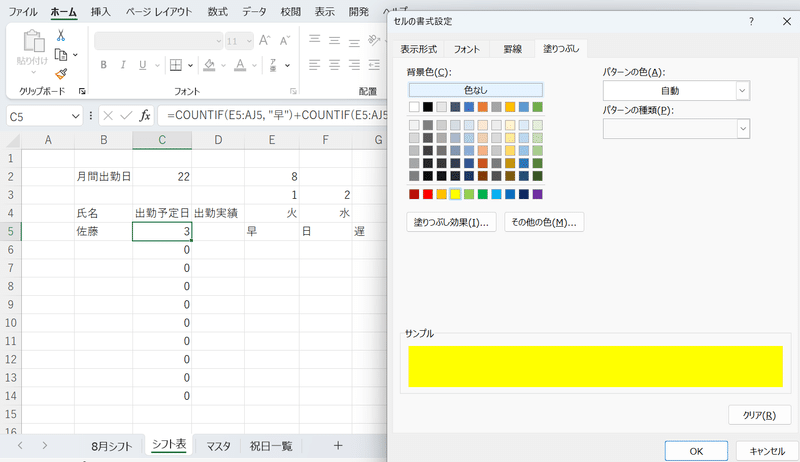
「OK」を押すと
↓

3-3.オートフィルでC14セルまで条件付き書式を反映
更にオートフィルで下の写真のように
C14セルまで条件付き書式を反映する。
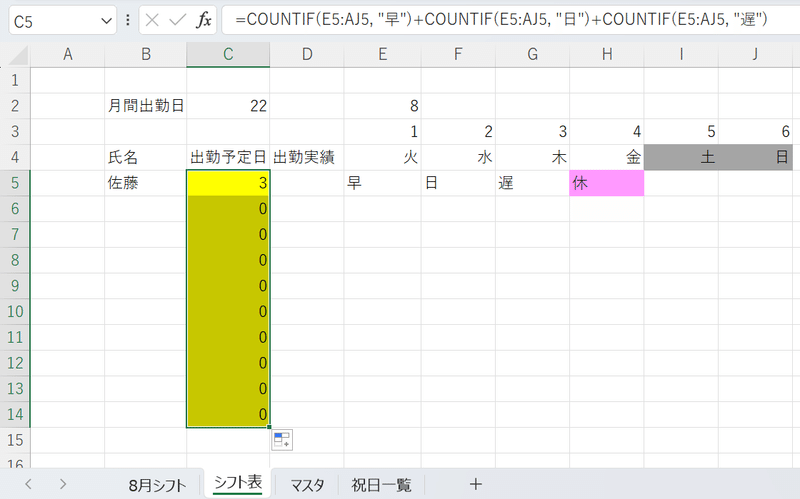
3-4.勤務形態別に人数集計する
更に勤務形態別の人員に過不足が無いか
勤務形態別に集計していきましょう。
まず、B15セル以降に下の写真のように
勤務形態を入力しましょう。
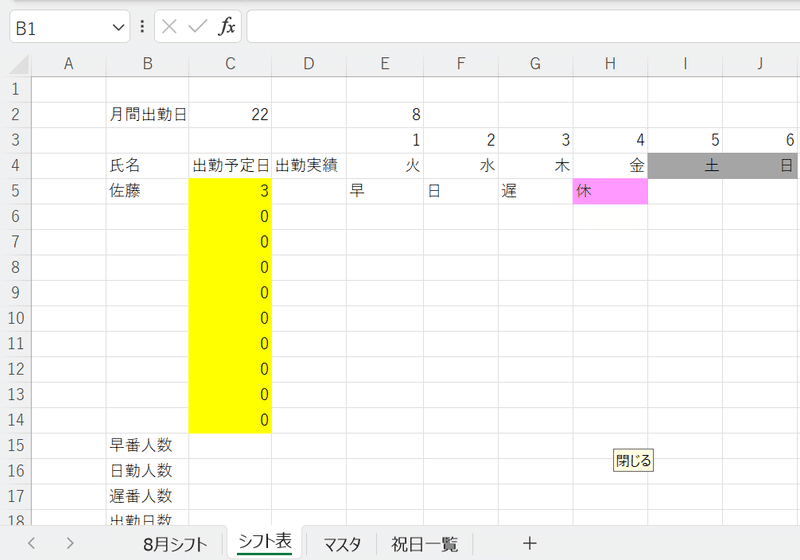
日毎に人員数をカウントしたいので、COUNTIF関数を使って
列ごとに集計していきます。
E15セルをクリック→「早」を集計したいのでCOUNTIF関数を
写真のように組む。
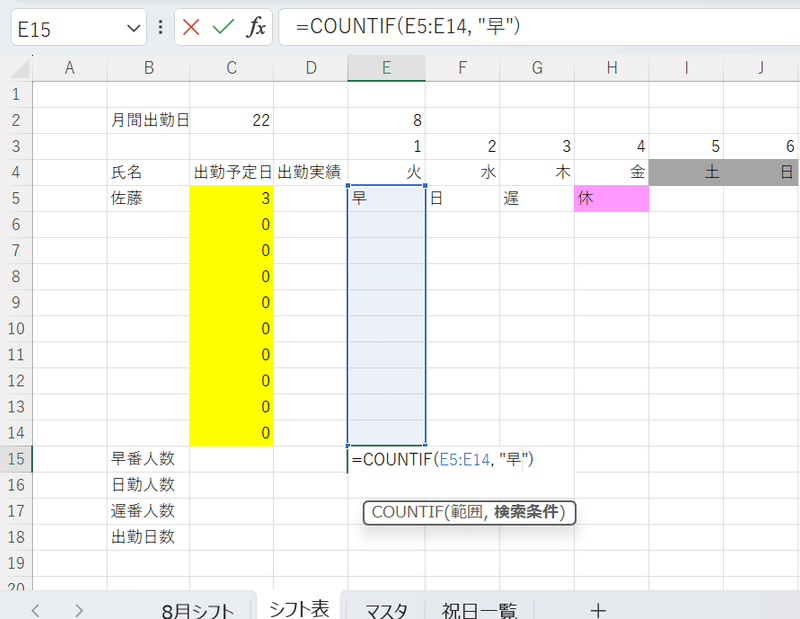
「Enter」を押すと
↓
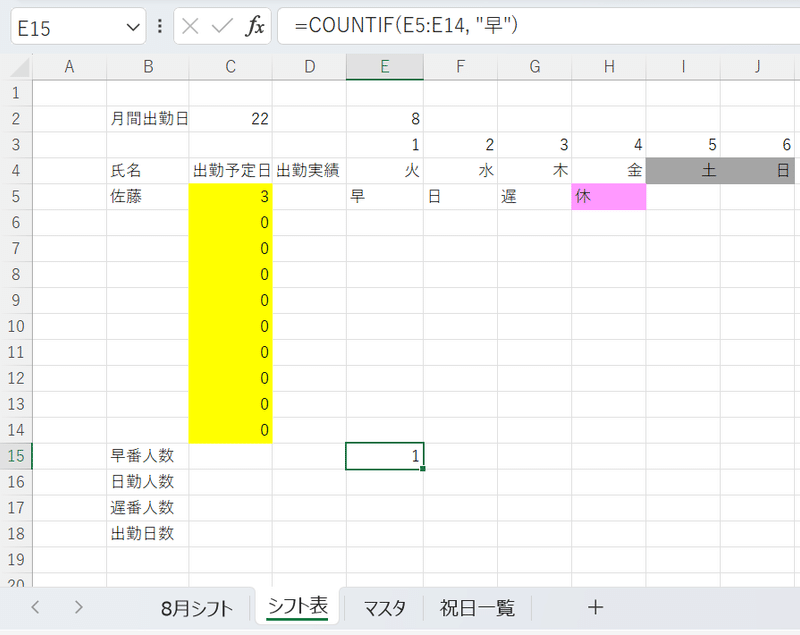
無事、8/1の「早」の人数が集計できました。
更にオートフィルで月末まで関数を反映させると
毎日の「早」の人数が集計できます。
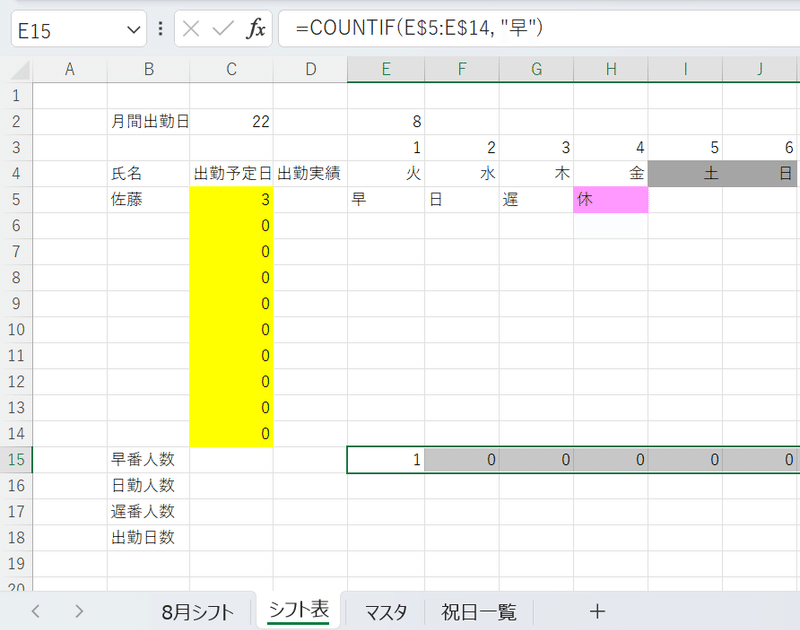
同じように、COUNTIF関数を使って日勤と遅番の人数を
集計してみましょう。
3-5.毎日の出勤人数をカウントする
最後にE18セルに8/1の出勤人数をカウントします。
E18セルをクリック→下の写真のようにSUM関数を使って
「早」・「日」・「遅」の人数を合算する。
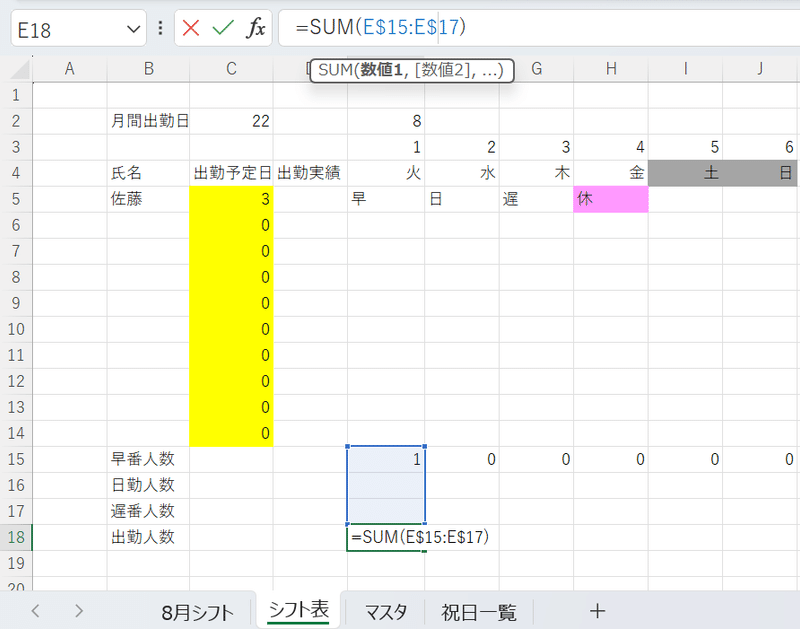
※【訂正】
これまで、出勤「日」数と表記していましたが出勤「人」数に
訂正しました。誤表記、申し訳ございません。
下の写真のようにオートフィルで月末までSUM関数を反映させて
シフト表完成です!!
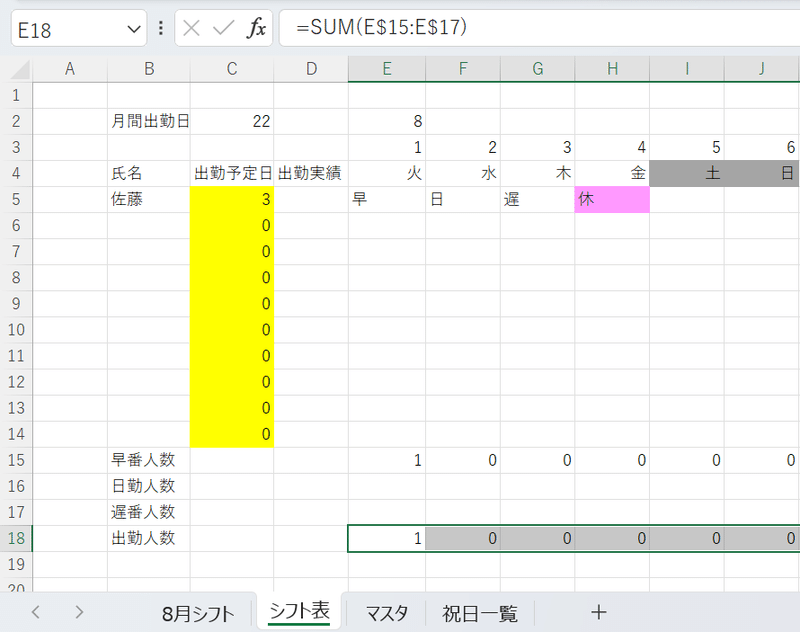
次回はガントチャート(スケジュール管理ツール)を
作成していきます。
この記事がいいと思った方、読者登録とTwiitterでの拡散
宜しくお願いします。また、関数の使い方などご不明な点や
「こんな記事を書いて欲しい」などご要望がありましたら、
今後の励みになりますので、お気軽にtwitterのリプまたはDM、
noteのコメント欄までお問合せください。
一歩上の自分を目指して頑張っていきましょう!!
noteにも同じ記事を書いています。はてなより見やすくなって
いますので是非読んでみて下さい!
【OFFSET関数を使いこなせ!】シフト表作り方②
前回は、IF関数とDAY関数を組合わせた翌月の反映方法や
COUNTIF関数を使った土日祝日の色付けを行いました。
今回はマスタシートでのシフト・氏名管理と
データの入力規則を使ったシフト・氏名の反映を実装します。
この記事で学べること!
・セルの名前付けと管理の仕方がわかる
・セルの名前をデータの入力規則で参照する方法がわかる
それでは、始めていきましょう!
目次
1.<完成物>のプレビュー
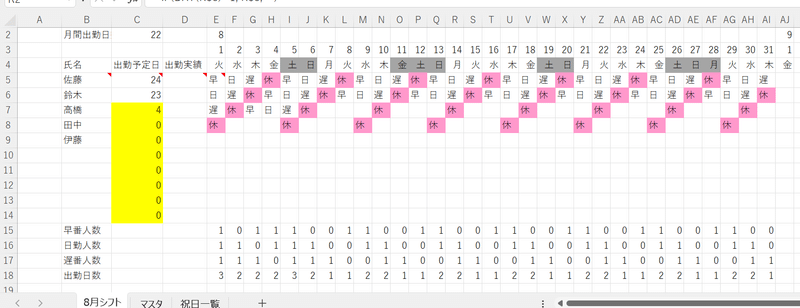
それでは、前回の続きからシフト表を作っていきましょう。
2.マスタシート作成とセルの名前付け
2-1.マスタシートに氏名一覧・シフト一覧を作る
シート下の「+」をクリック→「シート名:マスタ」
→下の写真のように氏名一覧・シフト一覧を作成する
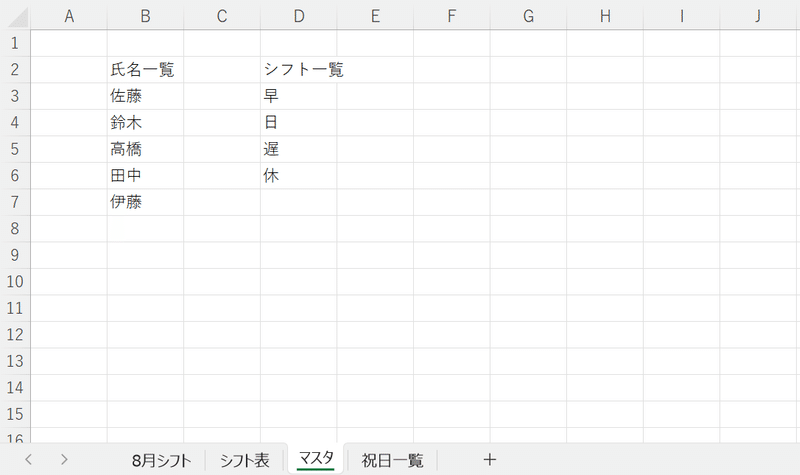
2-2.<ステップアップ>氏名一覧とシフト一覧に名前を付ける
次にデータの入力規則を使う際に名前で参照をするため
名前の列とシフトの列に名前を付けましょう。
まず、B3セルをクリック→「Ctrl」+F3(キーボード上部の)
→下の写真のようにOFFSET関数とCOUNTA関数を使って
名前列に名前を付ける。
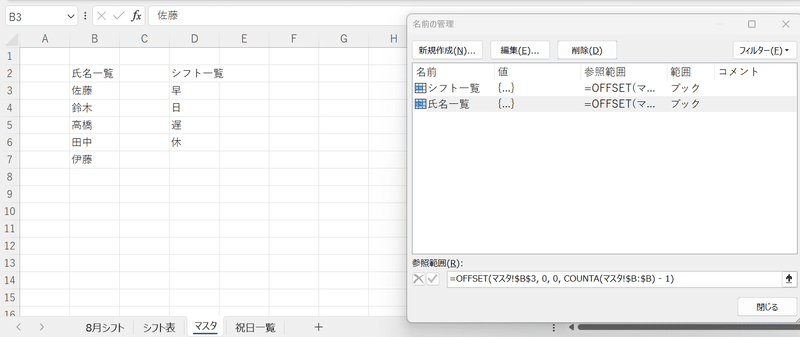
続いてD3セルをクリック→「Ctrl」+F3(キーボード上部の)
→下の写真のようにOFFSET関数とCOUNTA関数を使って
シフト列に名前を付ける。
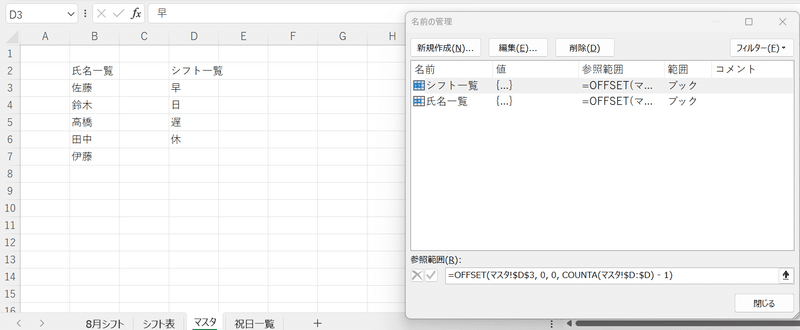
3.セルの名前と入力規則を使った参照
3-1.データの入力規則を使ってシフト一覧を参照する
E5セルをクリック→ホームタブの「データ」→「データの入力規則」
→「入力値の種類:リスト」、「元の値:=シフト一覧」とする
(下の写真参照)
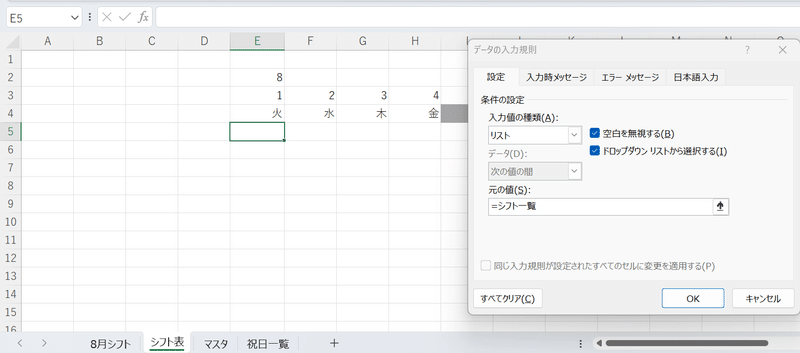
「OK」を押すと
↓

更にオートフィルで月末まで入力規則を反映させる。
↓
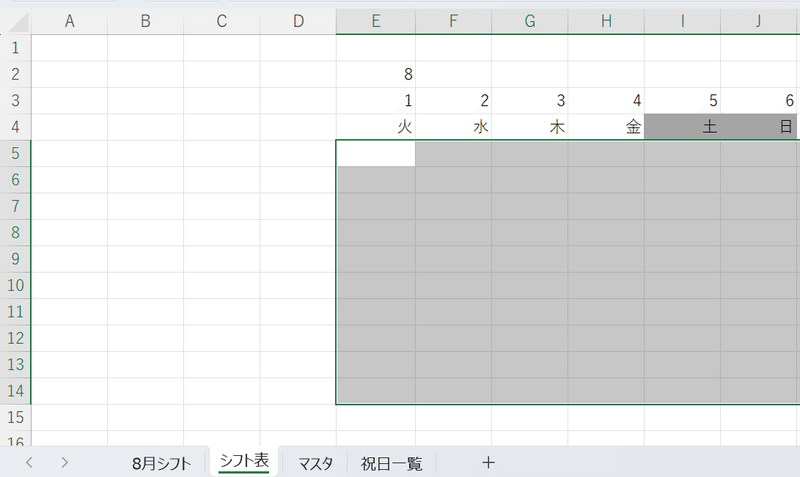
3-2.データの入力規則を使って氏名一覧を参照する
シフト一覧と同じように、データの入力規則を使って
氏名一覧から個人名を選択できるようにする。
B5セルをクリック→ホームタブの「データ」→「データの入力規則」
→「入力値の種類:リスト」、「元の値:=氏名一覧」とする
(下の写真参照)
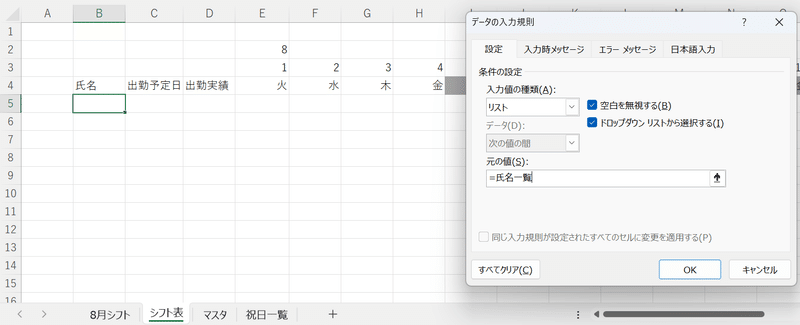
「OK」を押すと
↓
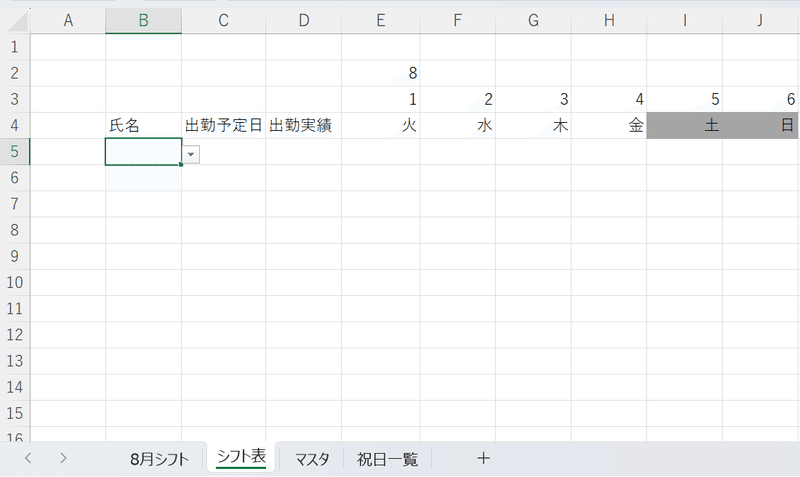
B14セルまでオートフィルで入力規則を反映し
氏名を選択できるようにする。
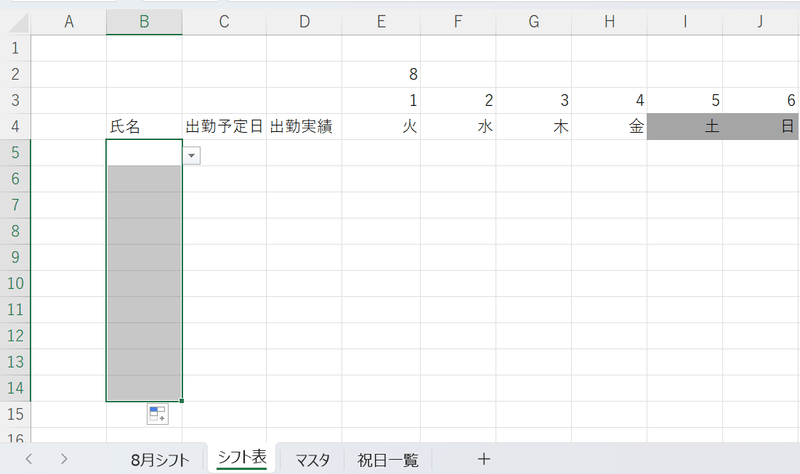
4.条件付き書式を使った「休」の塗りつぶし
4-1.「休」の場合、ピンク色に塗りつぶす
ホームタブ→「条件付き書式」
→「数式を使用して、書式設定するセルを決定」
→下の写真のように式を設定する
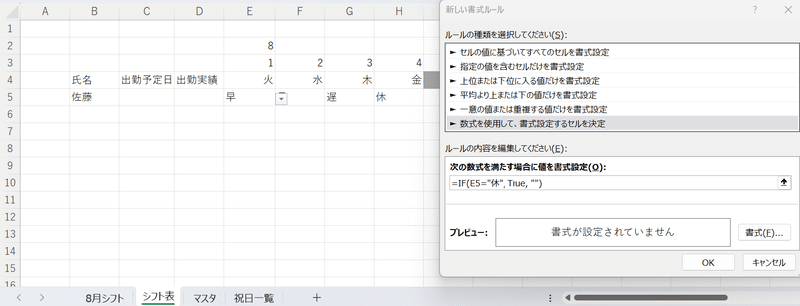
続いて、「書式」→「塗りつぶし:その他の色→ピンク」
→「OK」→「適用先」月末までオートフィルで条件付き書式を反映
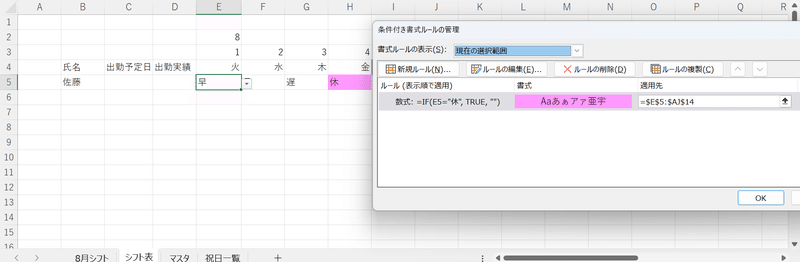
次回は最終章、出勤日数のカウントと労務アラートの実装まで
行っていきます。
この記事がいいと思った方、読者登録とTwiitterでの拡散
宜しくお願いします。また、関数の使い方などご不明な点や
「こんな記事を書いて欲しい」などご要望がありましたら、
今後の励みになりますので、お気軽にtwitterのリプまたはDM、
noteのコメント欄までお問合せください。
一歩上の自分を目指して頑張っていきましょう!!
noteにも同じ記事を書いています。はてなより見やすくなって
いますので是非読んでみて下さい!
【10/26追記】
シフト表づくり最終章。先行してnoteに書きましたので
是非読んでみて下さい!
5.補足
【補足-その①】OFFSET関数の使い方
上記(2-2)でセルの名前の範囲を指定する際に
OFFSET関数を使いましたが、ここで本来の使い方を
確認しておきましょう。
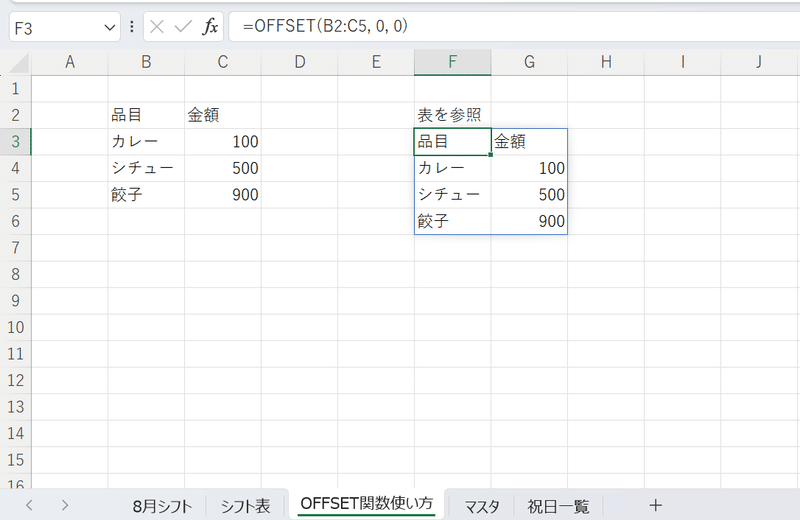
写真のように、OFFSET関数は第一引数で「表全体」を指定し
第二引数で「行」、第三引数で「列」、オプションで「高さ」を
指定するのが一般的です。
※上記(2-2)で「=OFFSET(マスタ!$D$3, 0, 0, COUNTA(マスタ!$D:$D) - 1)」としているのは、第一引数でD3セルを指定し、第二引数で0、第三引数で0、
オプションのCOUNTA関数で高さを指定しD3セル以降の列全体を参照している。
【補足-その②】COUNTA関数の使い方
上記(2-2)でセルの名前の範囲を指定する際に
COUNTA関数を使いましたが、ここで本来の使い方を
確認しておきましょう。
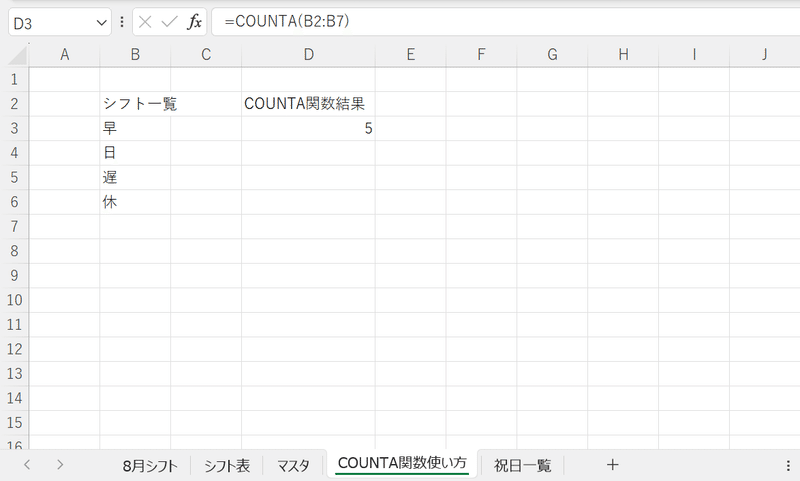
写真のように、COUNTA関数は数字・文字列をカウントするのが
一般的です。
※上記(2-2)で高さを指定する際に「COUNTA(マスタ!$D:$D) - 1」と
しているのは、COUNTA(マスタ!$D:$D)だけだと「シフト一覧」の
文字列もカウントされているので「ー1」をしてD3 セルの「早」以降
を参照する形にしています。
【COUNTIF関数こうも使える!】シフト表作り方①
皆さんこんにちは。今回は、Excelを使ったシフト表づくりを
行っていきたいと思います。
シフト管理は専用ツールを使っている会社も多いですが
今回も条件付き書式などを使いシフトによる色変更、
出勤日の集計、労務アラートの実装まで行っていきます!
この記事で学べること!
-
IF関数を使った月の切り替えの仕方がわかる
-
条件付き書式を使った土・日・祝日の塗りつぶし
-
COUNTIF関数の意外な使い方
それでは、始めていきましょう!
目次
1.<完成物>のプレビュー
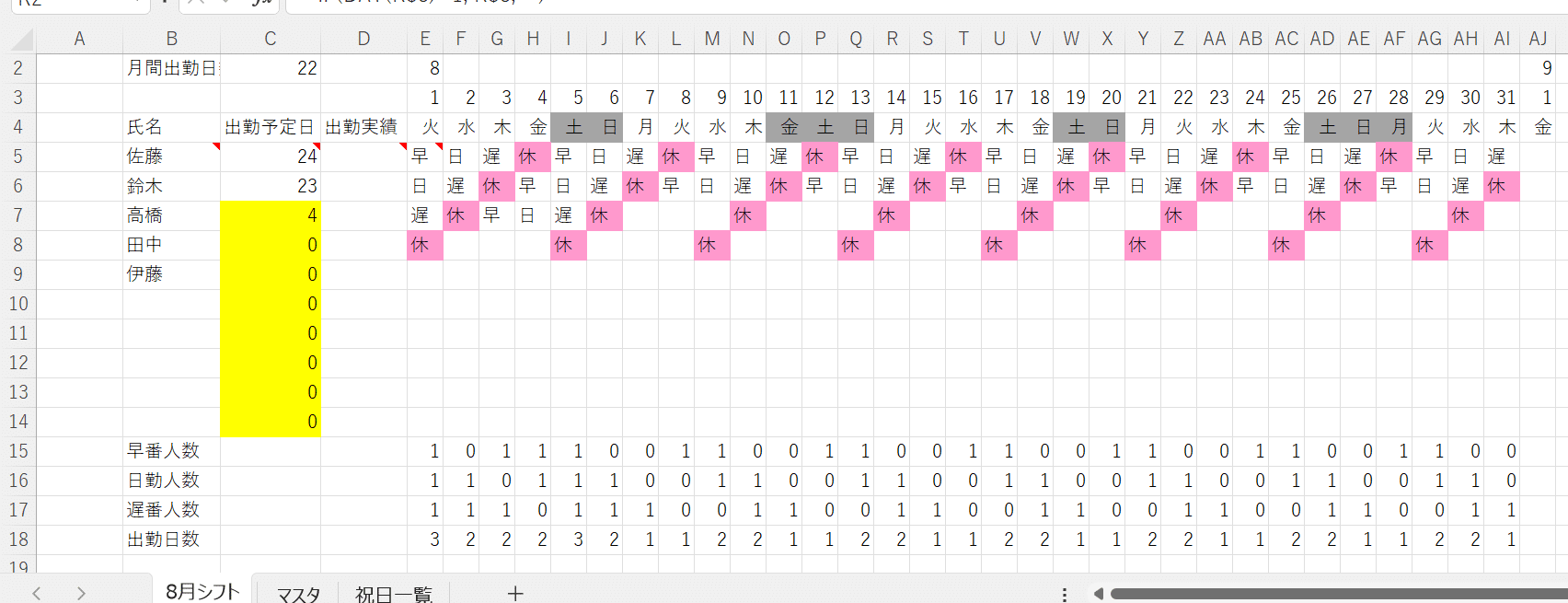
それでは、次の項から手順を追ってシフト表を作っていきましょう!
2.年月日の入力とセルの書式設定を使った表記変更
2-1.セルに1月単位で曜日を入力
まず、写真のようにE2セルに日付を入力(手入力でOK)
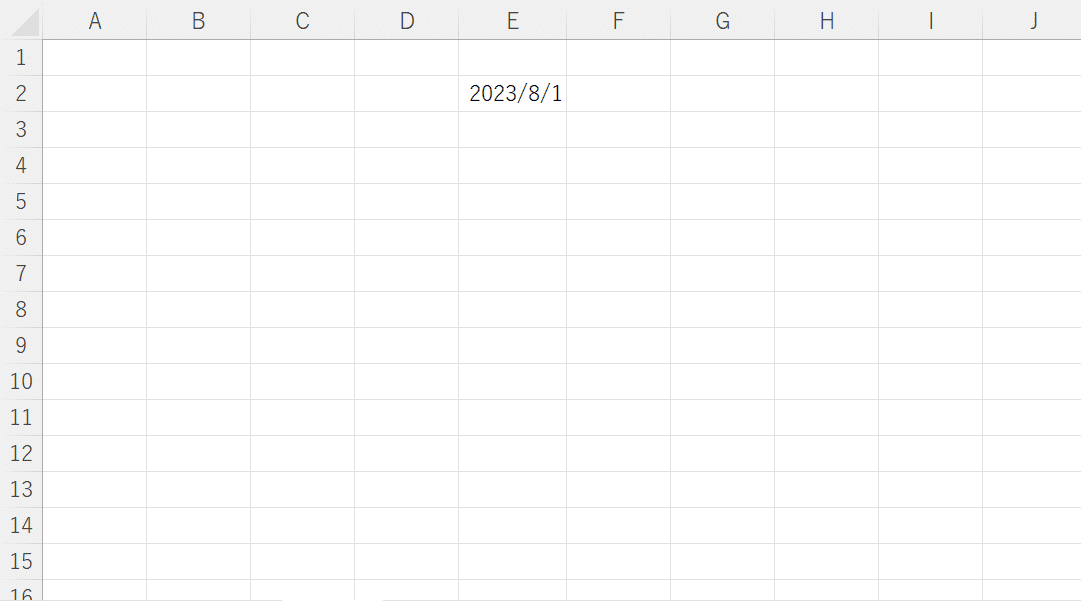
2-2.E3セルを日付に、E4セルを曜日に表記変更
まず、E3セルに写真のように年月日を反映する。
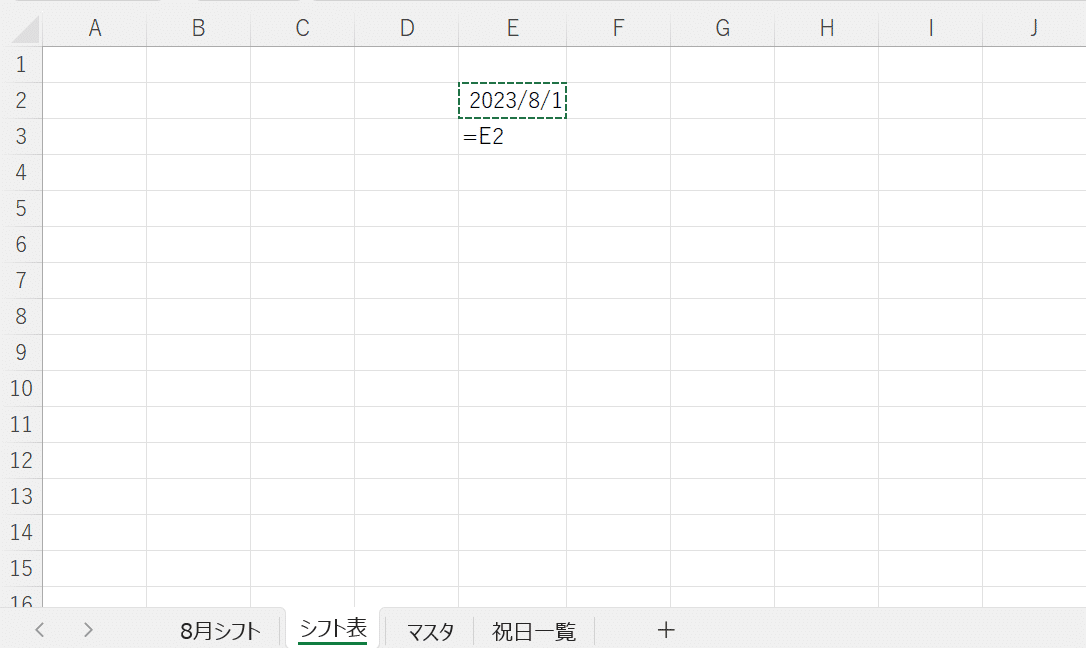
次にE3セルで右クリック→「セルの書式設定」→「ユーザー設定」
→入力欄に「d」と入力→E3セルが「日」に変換される。
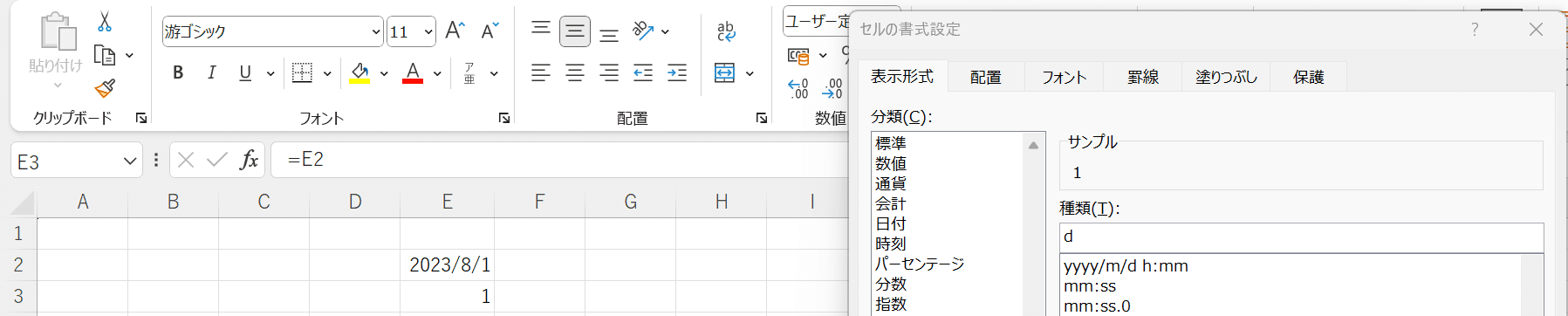
更にE4セルに写真のように日付を反映する。

そしてE4セルで右クリック→「セルの書式設定」→「ユーザー設定」
→入力欄に「aaa」と入力→E4セルが「曜日」に変換される。
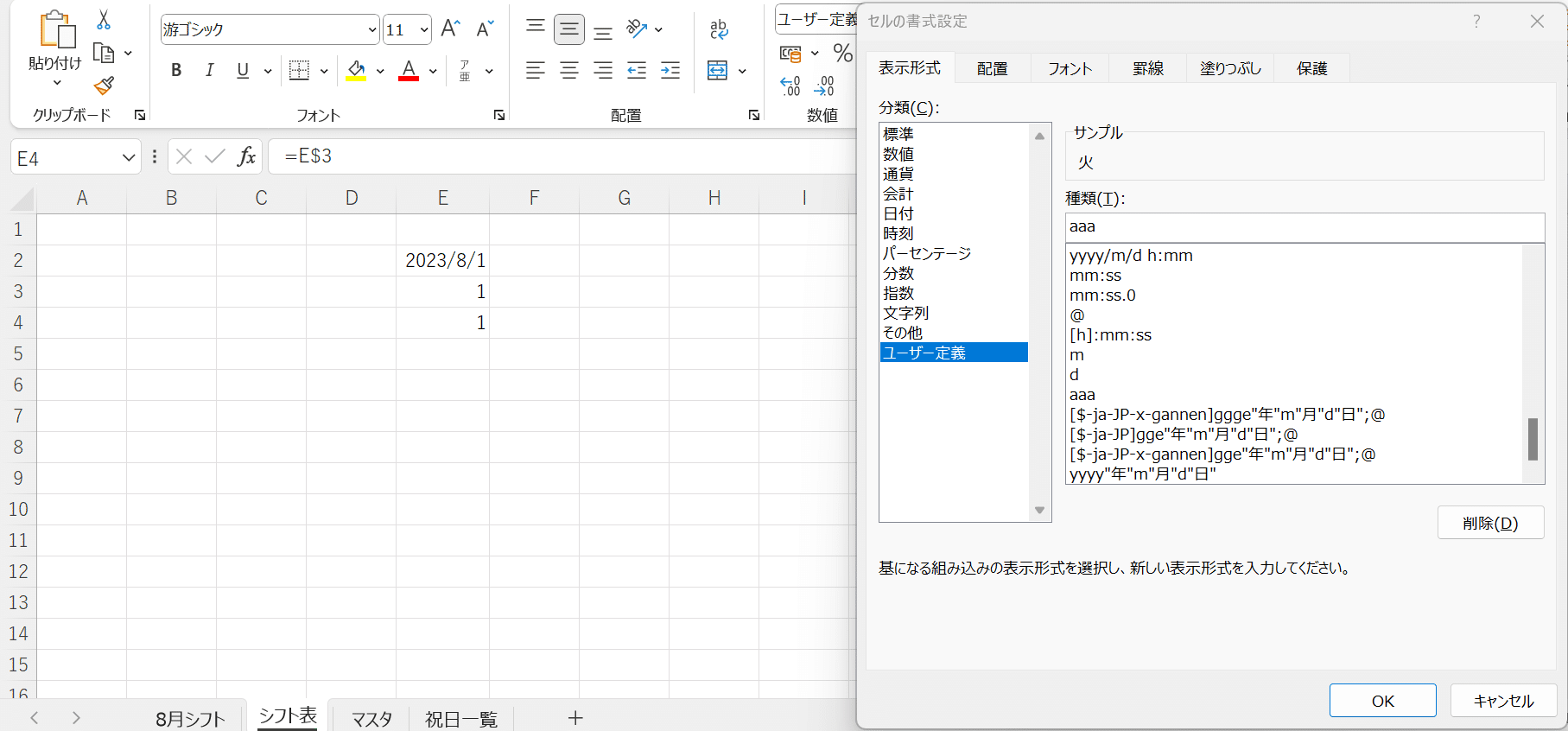
「OK」を押して表示変更すると
↓
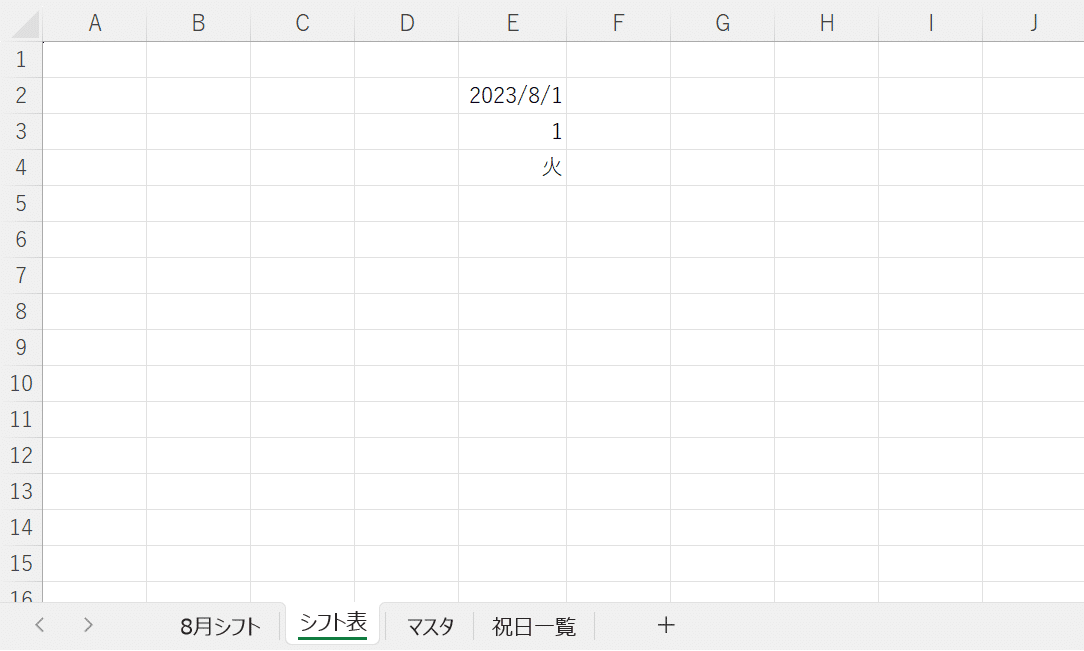
2-3.1月分の日付、曜日をオートフィルで反映
F3セルをクリックし、写真のように翌日の日付を反映する。
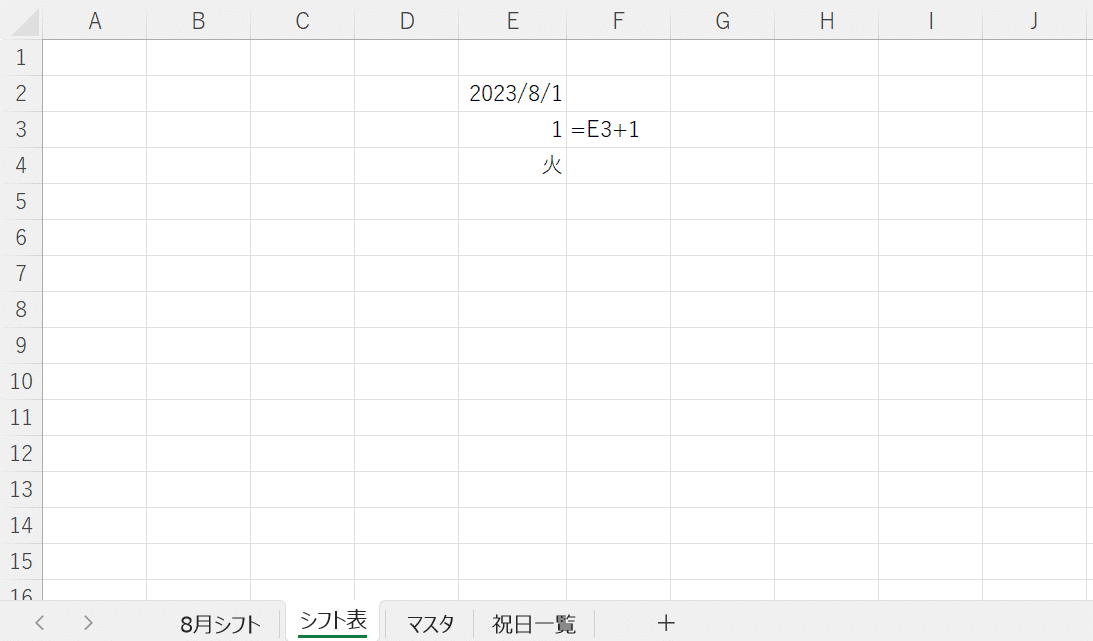
次にF3セルを右クリックしオートフィルで月末まで日付を反映する。
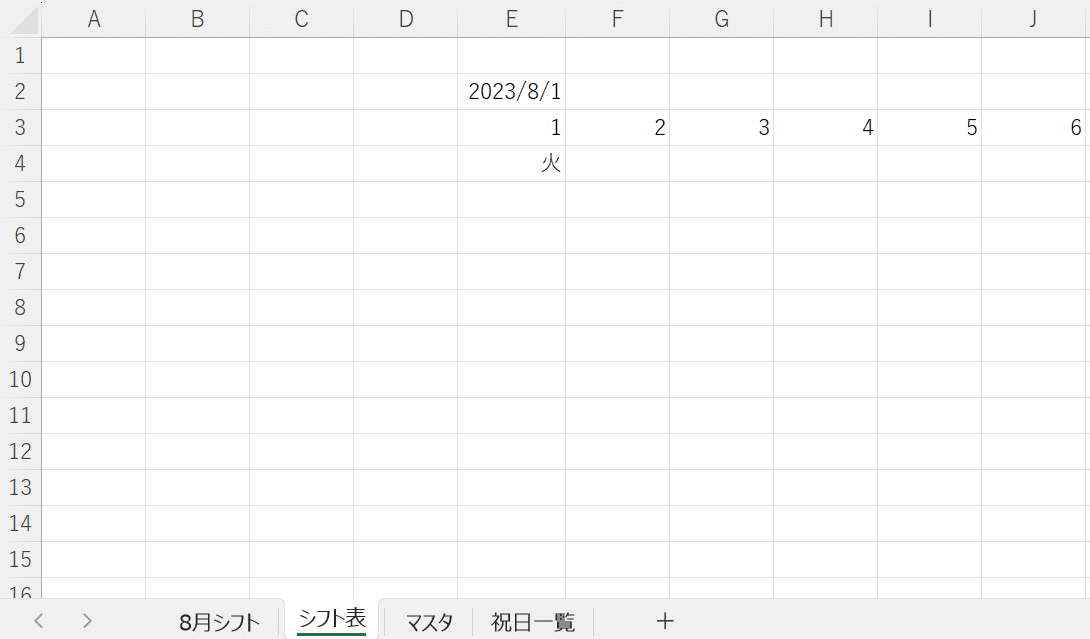
続いて曜日を月末まで反映する。
E4セルを右クリックし、下の写真のようにオートフィルで
曜日を月末まで反映する。
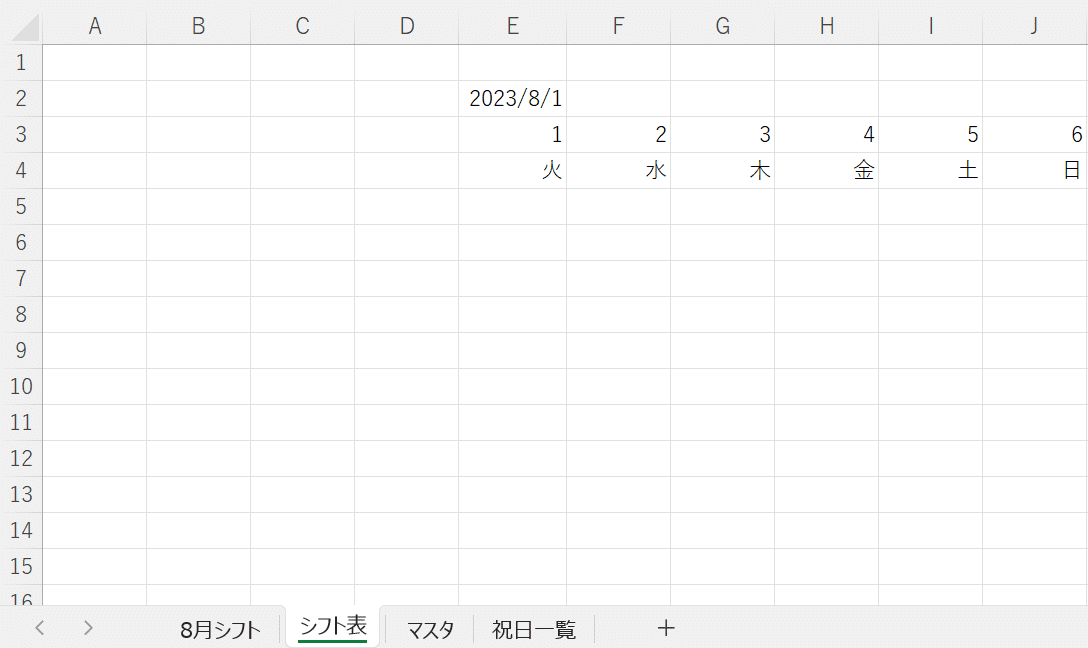
3.IF関数とDAY関数を使った月変更
3-1.月の切り替え関数で、翌月を表示する
F2セルを左クリックし、下の写真のようにIF関数で
月が変わるタイミングで翌月を表示するようにする。
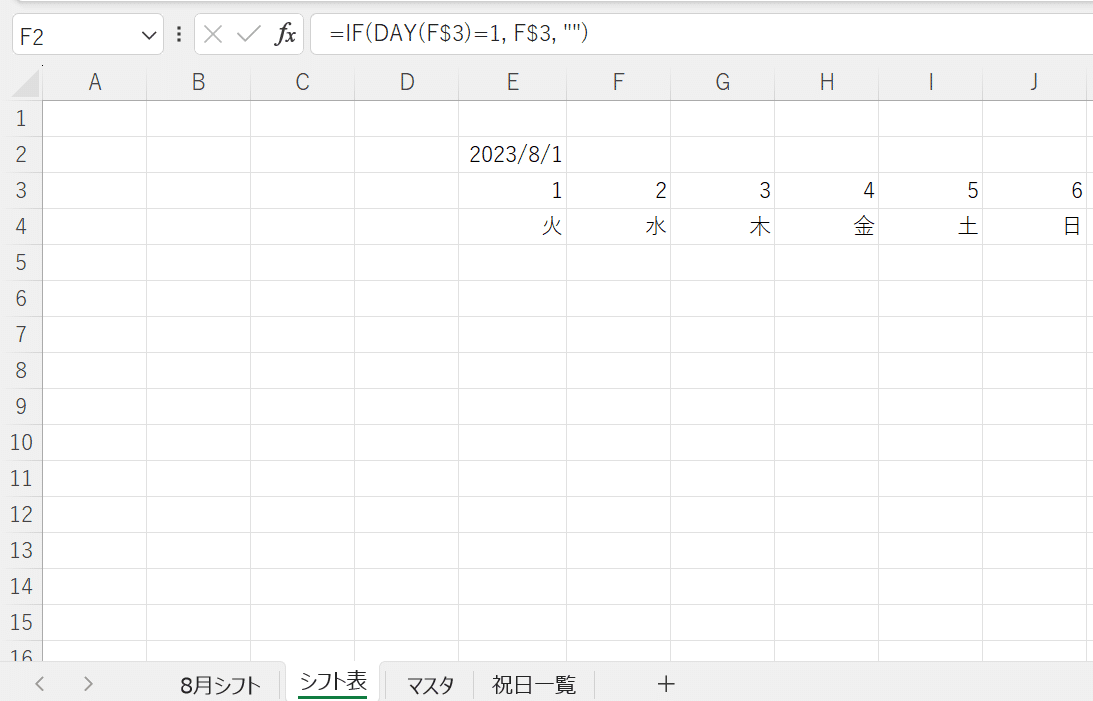
更に下の写真のように、オートフィルで月末まで関数を反映させる。

加えてAJセルを右クリック→セルの書式設定→ユーザー定義
→「m」→「OK」でシリアル値を「月」の表記に変える。
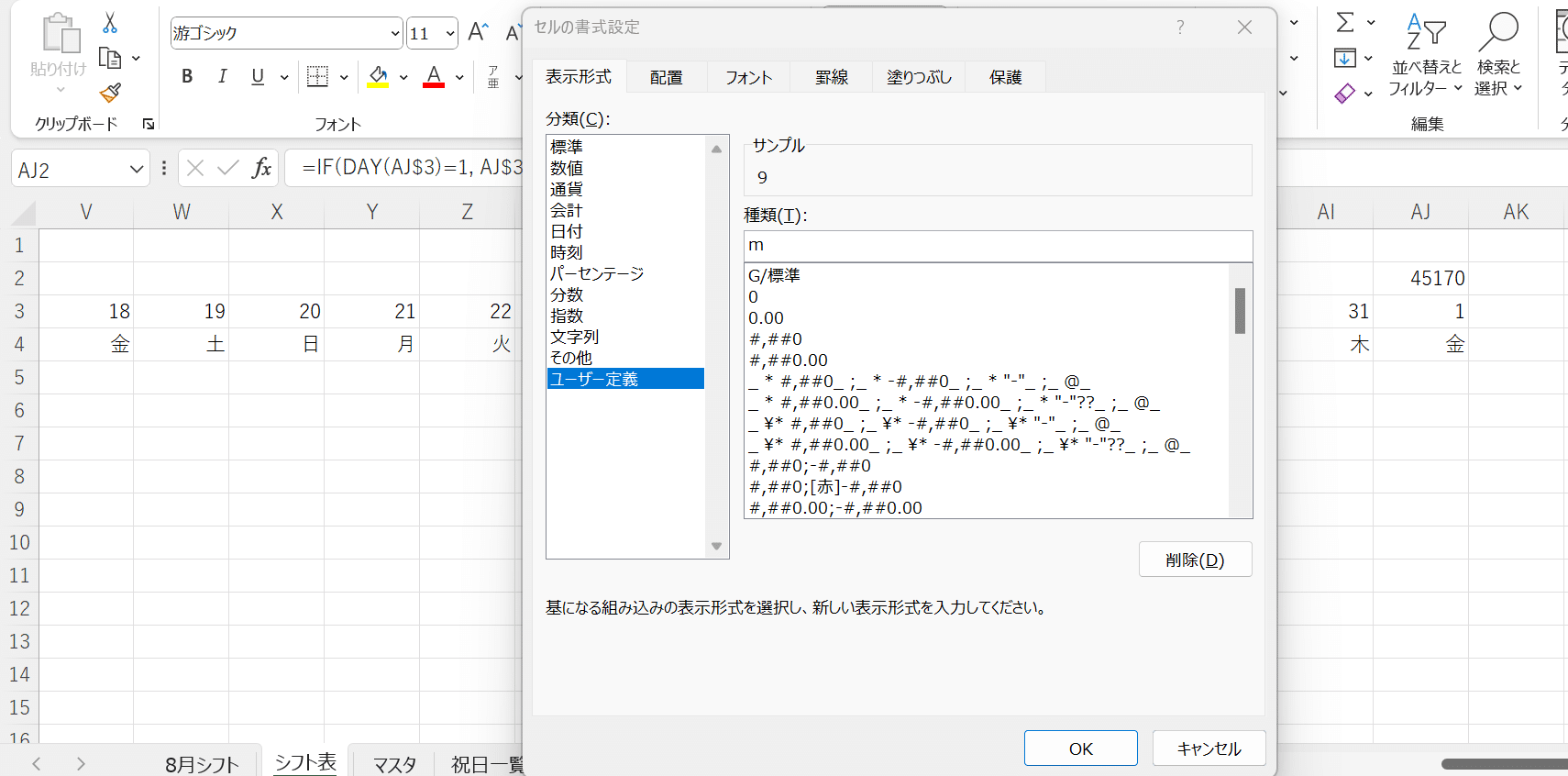
同様のやり方でE2セルを「8」と表記変更してしまいましょう。
4.土・日・祝日の塗りつぶし
4-1.条件付き書式で土・日・祝日を塗りつぶす
「+」マークで新規シートを追加→「シート名:祝日一覧」にする
→Googleで年間の祝日を調べる
→下の写真のように祝日一覧を作成する
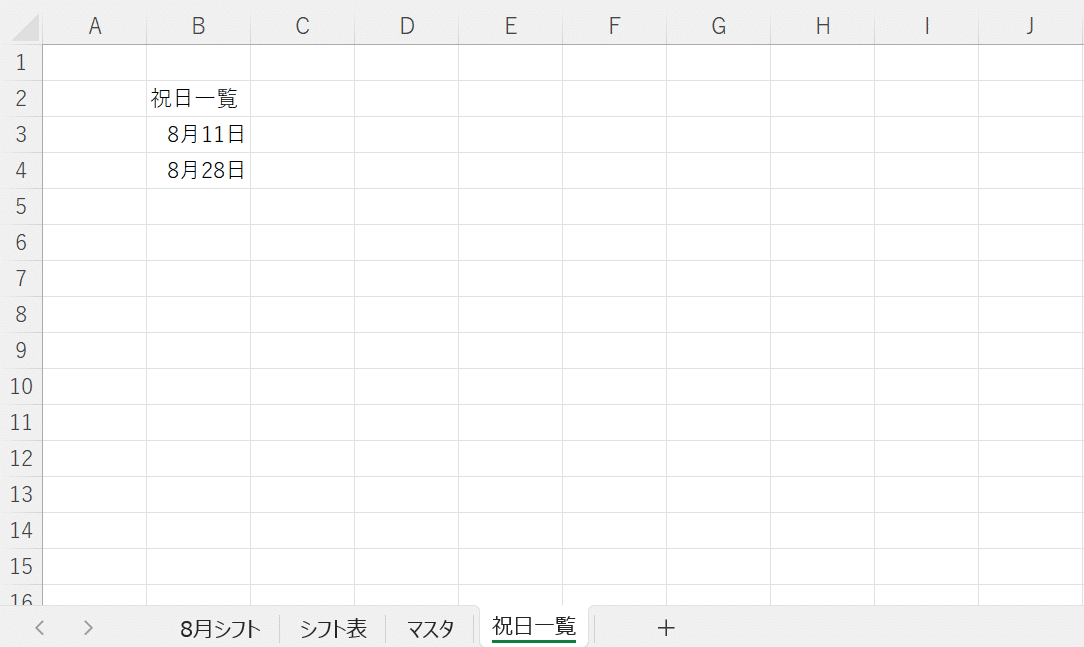
続いて「シフト表」シートに戻り、E4セルをクリックし
「条件付き書式」→「数式を使用して、書式設定するセルを決定」
→下の写真のようにOR関数を使って複数の条件を設定する。
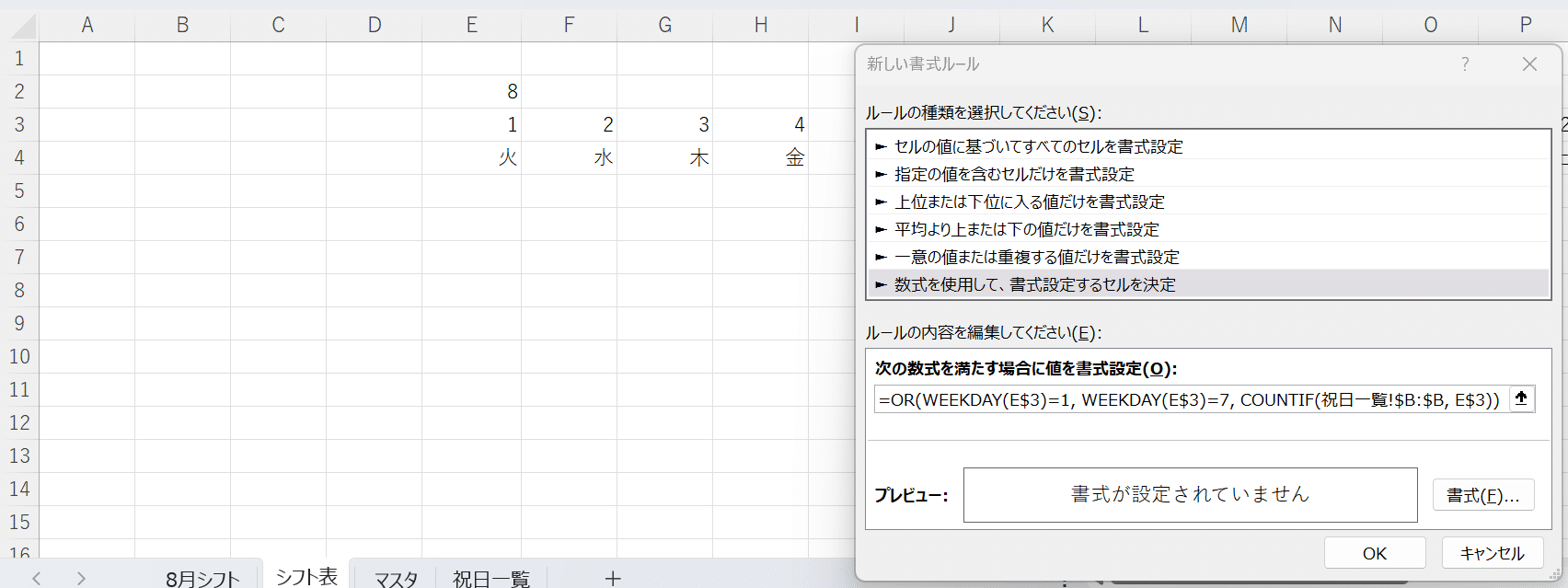
更に「書式」→「フォント:黒」→「塗りつぶし:灰色」
→「OK」→「適用先右の↑」をクリック→月末まで範囲選択
→「OK」で下の写真のように土日祝日が塗りつぶされる。
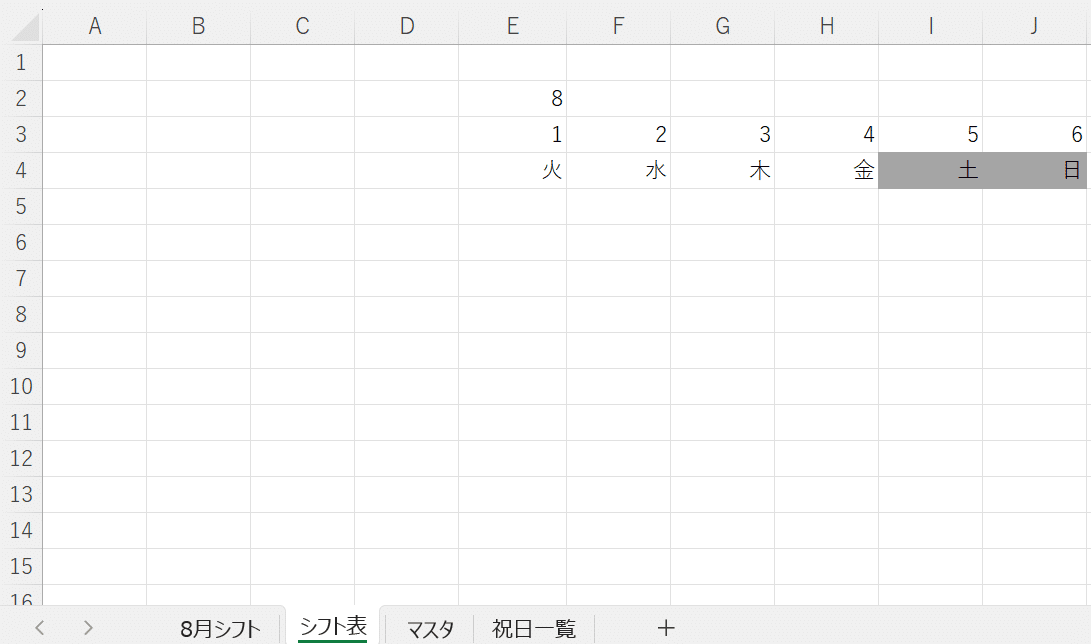
※エクセルは祝日を自動判別できないので、一覧を作って
COUNTIF関数を使って「日」と祝日一覧の日付が
合致していることを確認している事がポイントです!
次回はマスタシートでのシフト・氏名管理と
データの入力規則を使ったシフト・氏名の反映を実装します。
この記事がいいと思った方、読者登録とTwiitterでの拡散
宜しくお願いします。また、関数の使い方などご不明な点や
「こんな記事を書いて欲しい」などご要望がありましたら、
今後の励みになりますので、お気軽にtwitterのリプまたはDM、
noteのコメント欄までお問合せください。
一緒に一歩上の自分を目指して頑張りましょう!
noteにも同じ記事を書きました。
noteの方が見やすいので是非ご一読ください!
5.補足
上記(2-4)でIF関数とDAY関数を組合わせて翌月を反映させましたが
ここで本来の使い方を確認しておきましょう。
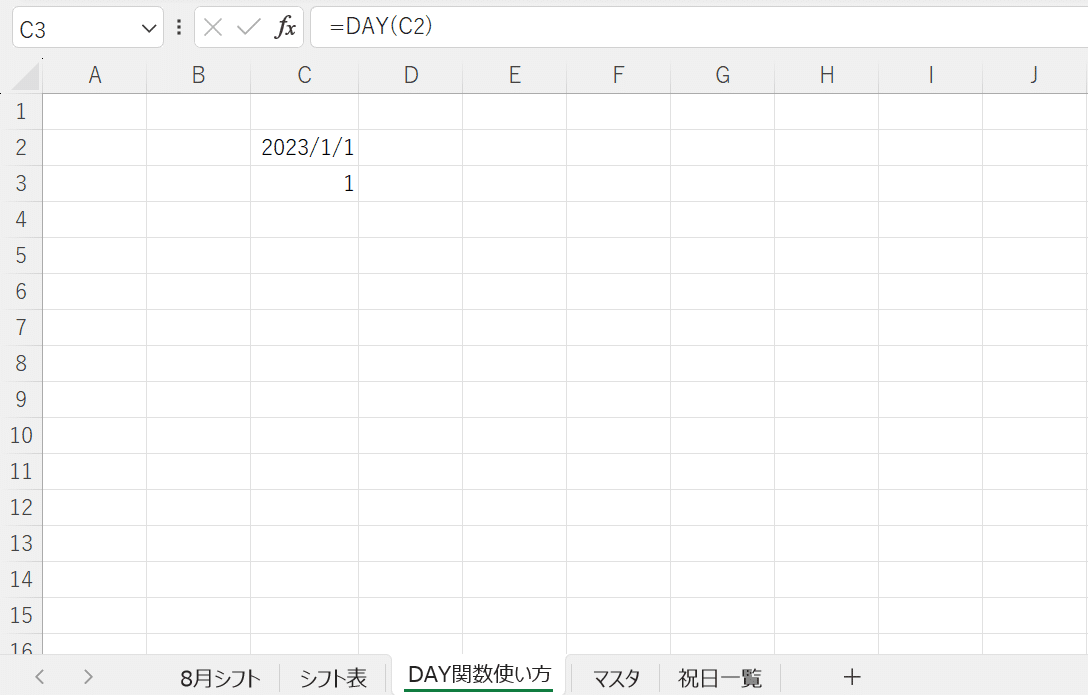
写真のように、DAY関数はシンプルに選択した年月日の「日付」を
返すものになっています。
※上記(2-4)で「DAY(F$3)=1」としているのは
「日付が翌月の1日なら」という条件を指定しています。
【補足-その②】COUNTIF関数の使い方
上記(2-5)で土・日・祝日を塗りつぶす際に条件付き書式で
COUNTIF関数を使って条件と合致する日付を返していましたが
ここで本来の使い方を確認しておきましょう。
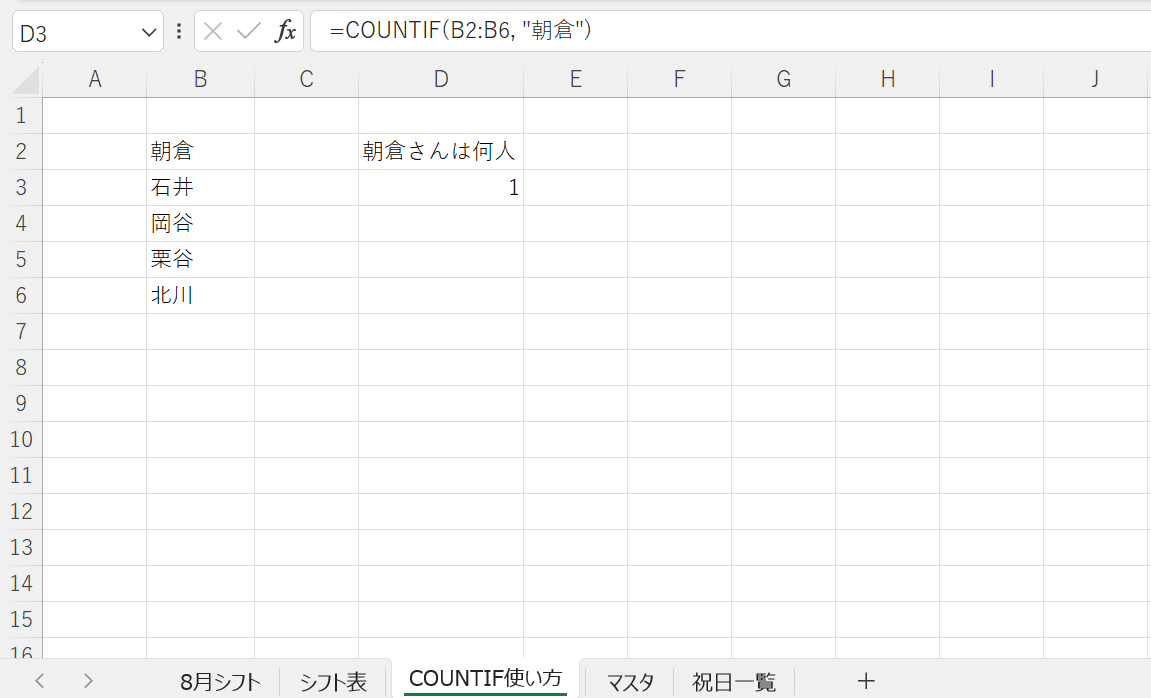
写真のように、COUNTIF関数は指定したものの個数を
カウントする際に使うのが一般的です。
※上記(2-5)で「COUNTIF(祝日一覧!$B:$B, F$3)」としているのは
「祝日一覧の日付とF3セルの日付が一致している」という条件を
指定しています。
【これで一歩上の自分へ】Excelでカレンダー作ってみた②- カレンダーの体裁を整えよう
前回はweekday関数とIF関数を使って、日曜日は"赤"、土曜日は"青"にするところまで行いました。
今回は、カレンダーの体裁を整えるということで1週間単位の日付の入力と
予定記入欄を作成し、実際に予定を反映するところまで実装します。
前回の記事は下記よりご覧ください。
(note、はてなブログともに同じ内容になっています)
この記事で学べること
・セルの書式設定を使った日付(年月日)→日付(日)への表記変更
・飛び飛びの行挿入
それでは、始めていきましょう!
目次
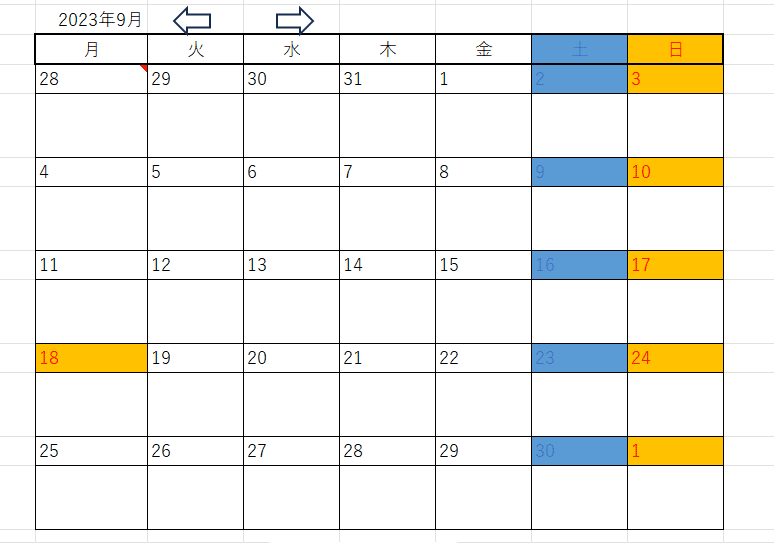
2.前回の続きからカレンダーを作っていこう
2-1.B3セルに日付を入力
まず、写真のようにB3セルに日付を入力する(手入力でOK)
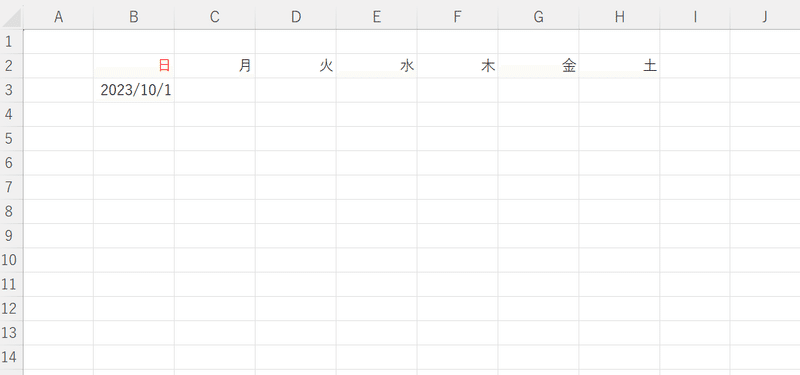
2-2.オートフィルでH3セルまで日付を反映させる
次にカーソルをB3セルの右下に置き、写真のようにH3セルまでを
オートフィルで日付を反映させる。

2-3.<1歩上の自分へ>セルの書式設定で日付→曜日に変更
B3セルで右クリック→「セルの書式設定」→「ユーザー設定」
→入力欄に「d」と入力→B3セルが曜日に変換される
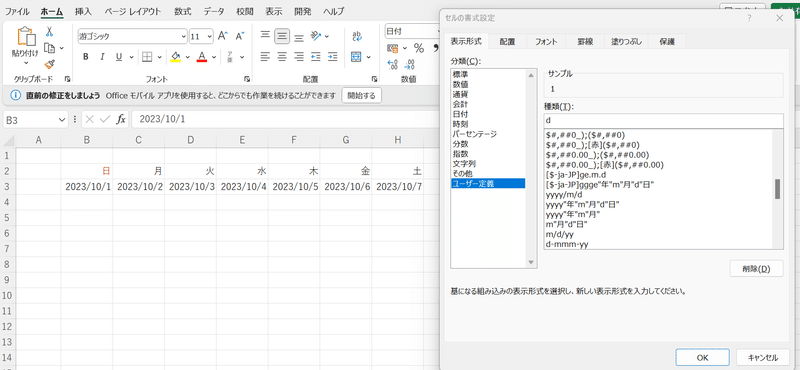
「OK」を押して表記変更すると
↓
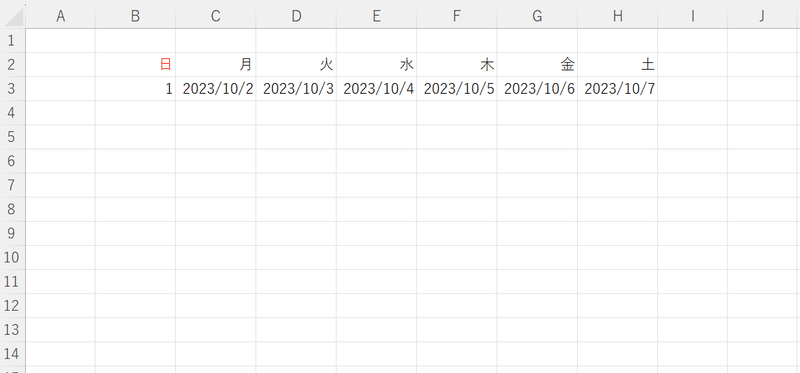
2-4.オートフィルでH3セルまでを表記変換
カーソルをB3セルの右下に置き、写真のようにH3セルまでをオートフィルで
表記変更する。
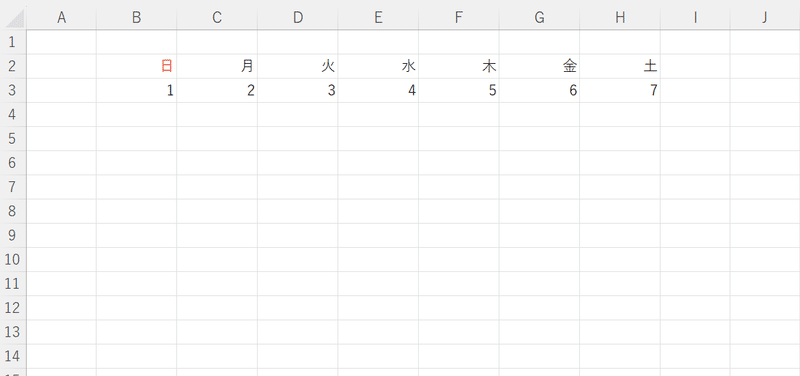
2-5.月末まで日付を反映
B4セルをクリックし、写真のようにB4セルに日付を入力
(B3セルを数式に組込むことがポイント)
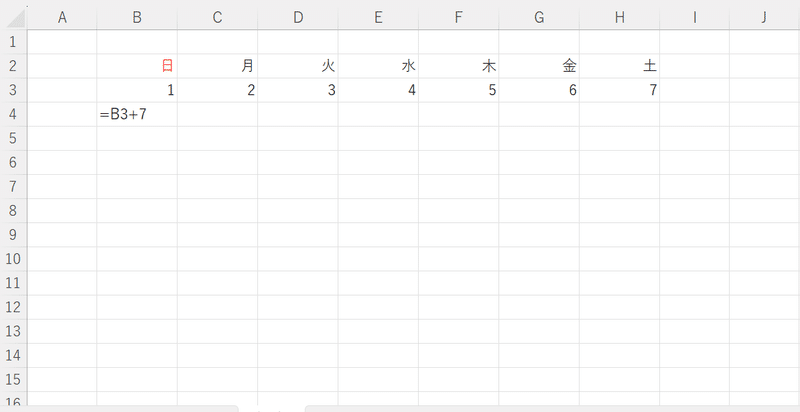
「H4→H7セル」の順でオートフィルで日付を反映
↓
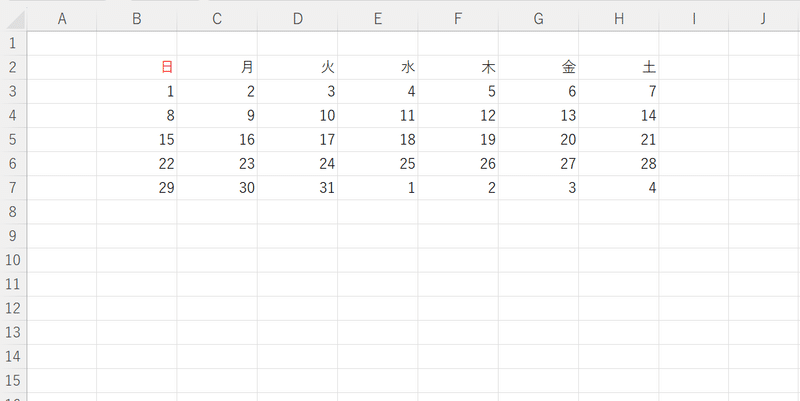
2-6.週ごとに新しい行を挿入する(予定入力用)
予定を入力するための行を
4行目を選択→「Ctrl」+ 左クリックで7行目までを選択
→右クリック→「挿入」 の順で写真のように挿入する。
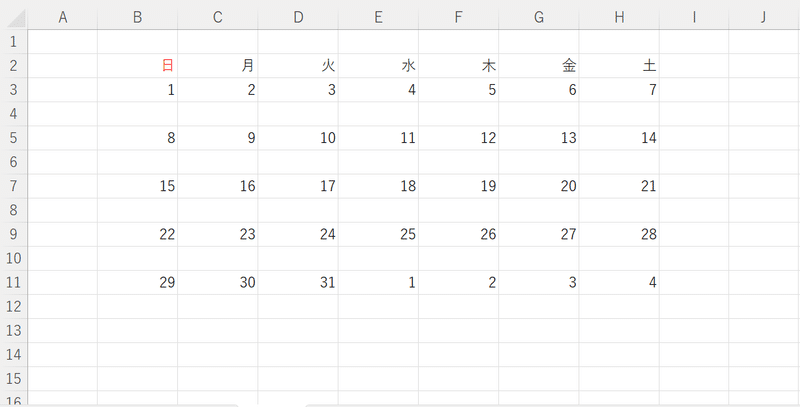
2-7.予定入力欄のセルの大きさを調整する
予定を入力するために
4行目を選択→「Ctrl」+ 左クリックで7行目までを選択
→右クリック→「行の高さを調整」→「36」の順で写真のように
セルの大きさを調整する。
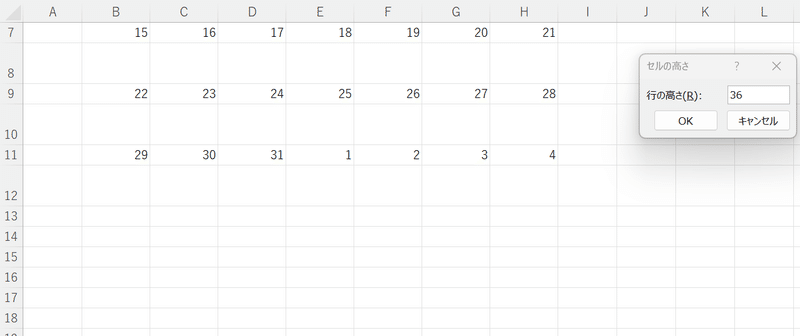
最後にB2〜H12を選択し、写真のように罫線をかけて
今回はミッション完了!
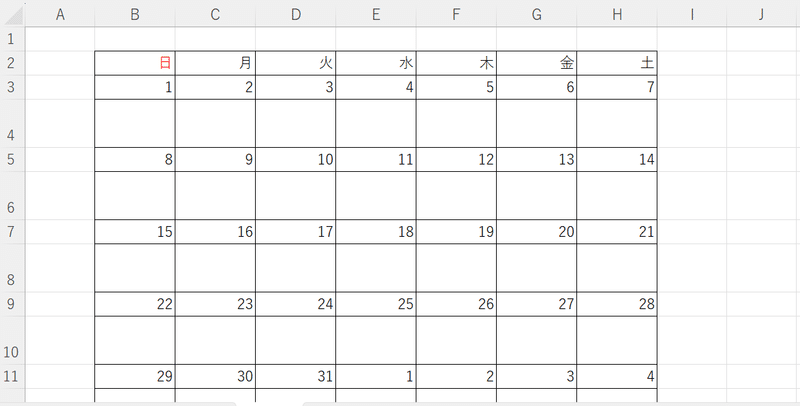
次回は最終章、日付の自動変更とデータの入力規則を使った
予定反映を実装します。
※最新記事をnoteで公開開始しました!
下のリンクから是非読んでみて下さい!!
この記事がいいと思った方、読者登録とTwiitterでの拡散
宜しくお願いします。また、関数の使い方などご不明な点や
「こんな記事を書いて欲しい」などご要望がありましたら、
今後の励みになりますので、お気軽にtwitterのリプまたはDM、
コメント欄までお問合せください。
一緒に一歩上の自分を目指して頑張りましょう!


