【労務アラートも作れる!】シフト表作り方-完結編-
前回は、主にセルの名前付けとその管理方法、セルの名前と
データの入力規則を使ってシフトを反映させました。
今回はCOUNTIF関数を使った出勤日数のカウントと
条件付き書式を使った労務アラートを実装します。
この記事で学べること!
-
COUNTIF関数だけで勤務形態別集計が出来る
-
条件付き書式を使った労務アラートの実装方法がわかる
それでは、始めていきましょう!
目次
1.<完成物>のプレビュー
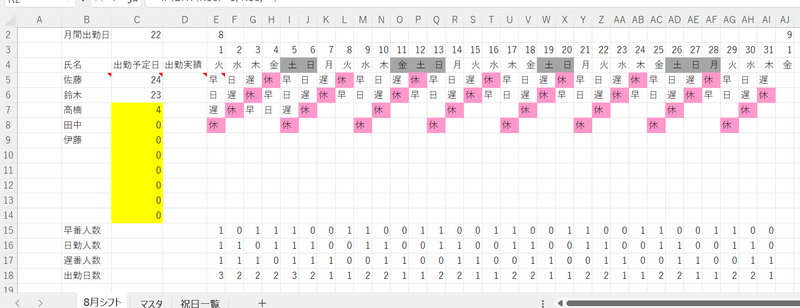
2.出勤予定日をカウントする
2-1.COUNTIF関数を使って勤務形態別に出勤予定日をカウントする
まず、C5セルをクリック→COUNTIF関数を使って
下の写真のように勤務形態別に出勤予定日をカウントする。
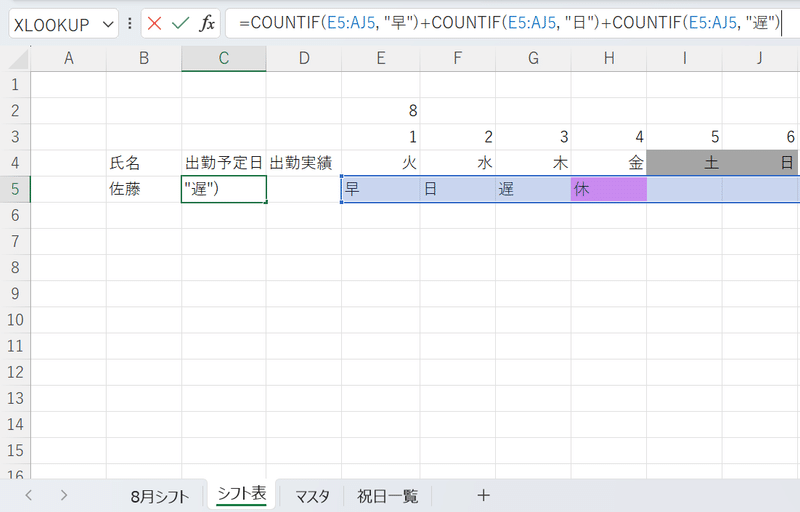
COUNTIF関数の詳細は下記にて解説しますが、
複数カウントしたいものがある時はCOUNTIF関数を複数使って
条件指定することがポイントです!
(行ごとに範囲指定していることも押さえておきましょう。)
エンターを押すと
↓
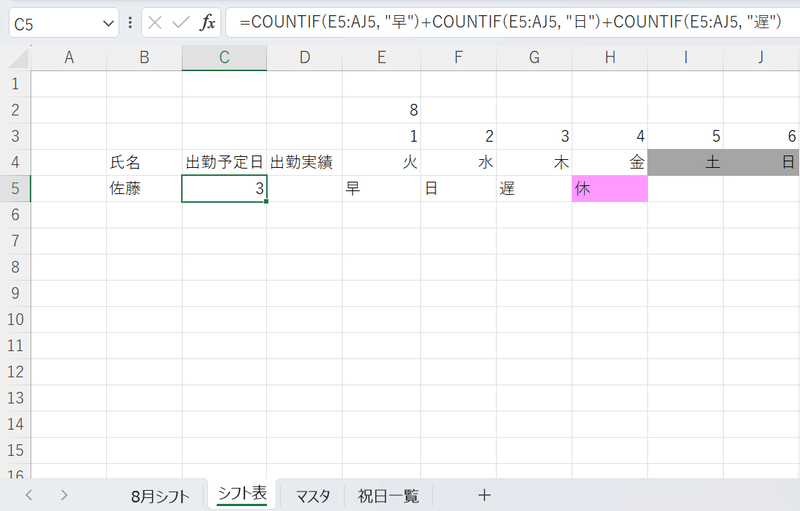
2-2.オートフィルでC14セルまで関数を反映
関数を組めた後は、下の写真のようにオートフィルで
C14セルまで関数を反映させましょう。
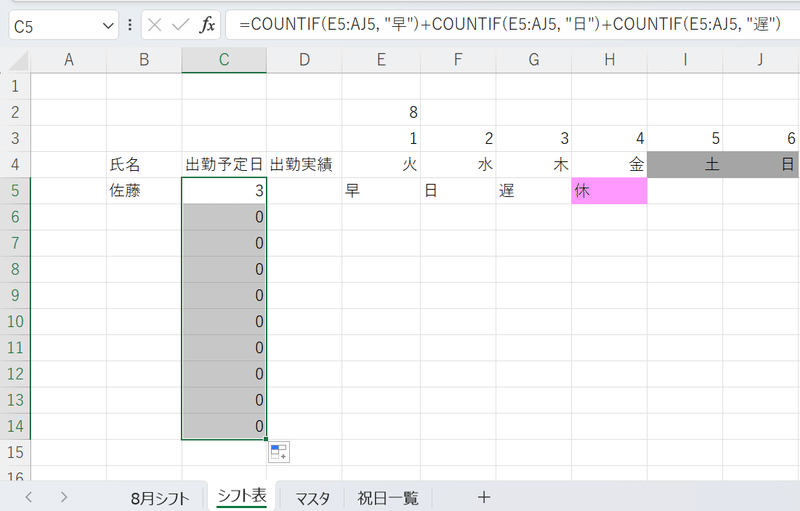
3.労務アラートを実装する
3-1.月間出勤日を入力する
労務アラート実装用に、下の写真のように月間出勤日を
入力しましょう。
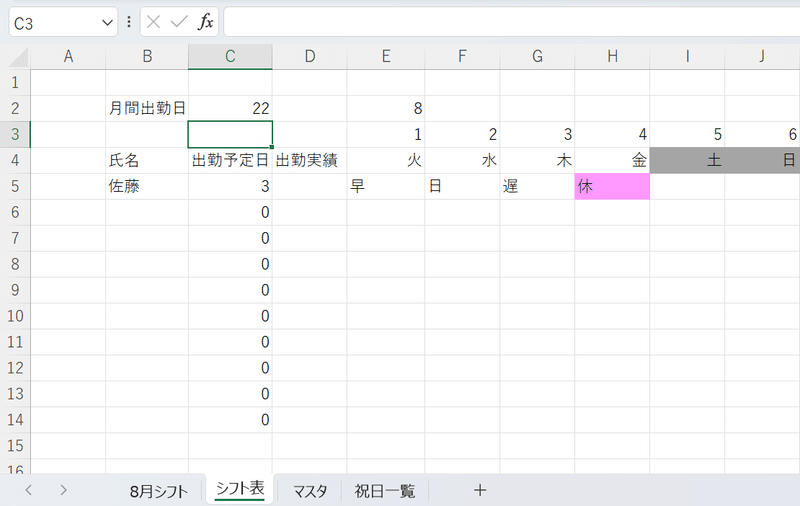
3-2.労務アラートの実装
労務アラートは条件付き書式を使って実装可能です。
C5セルをクリック→「条件付き書式」→「新しい書式ルール」
→「数式を使用して、書式設定するセルを決定」
→下の写真のようにIF関数と不等号を使って色付けする
条件を指定する。
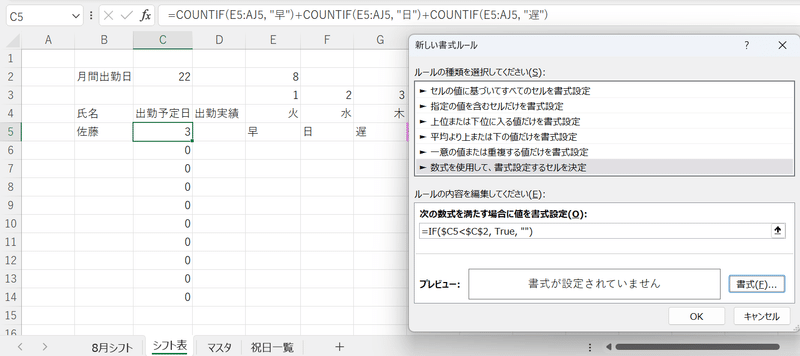
続いて、「書式」→「塗りつぶし:黄色」に設定する。
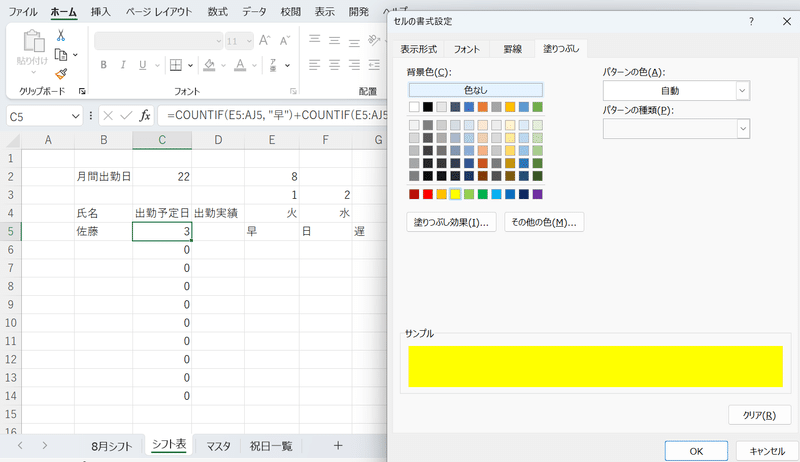
「OK」を押すと
↓

3-3.オートフィルでC14セルまで条件付き書式を反映
更にオートフィルで下の写真のように
C14セルまで条件付き書式を反映する。
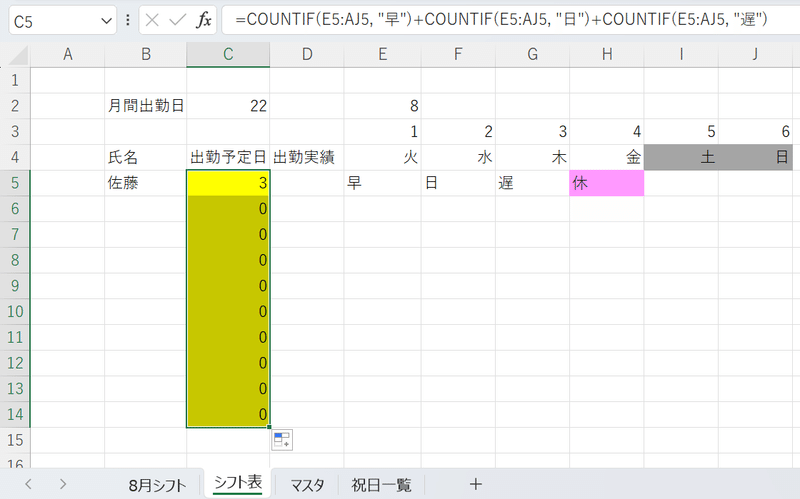
3-4.勤務形態別に人数集計する
更に勤務形態別の人員に過不足が無いか
勤務形態別に集計していきましょう。
まず、B15セル以降に下の写真のように
勤務形態を入力しましょう。
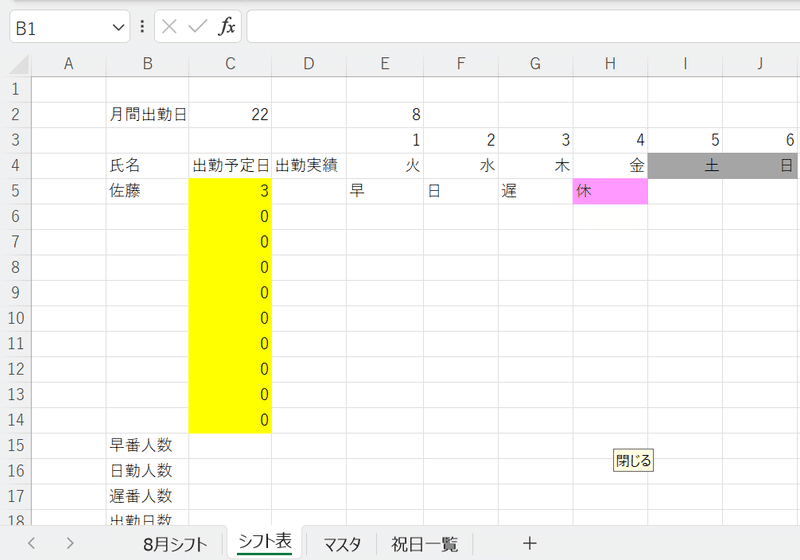
日毎に人員数をカウントしたいので、COUNTIF関数を使って
列ごとに集計していきます。
E15セルをクリック→「早」を集計したいのでCOUNTIF関数を
写真のように組む。
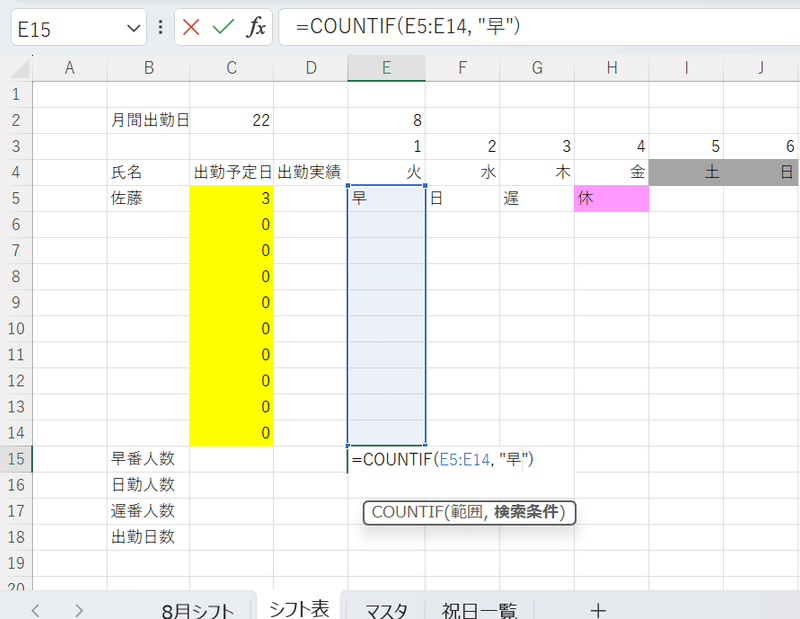
「Enter」を押すと
↓
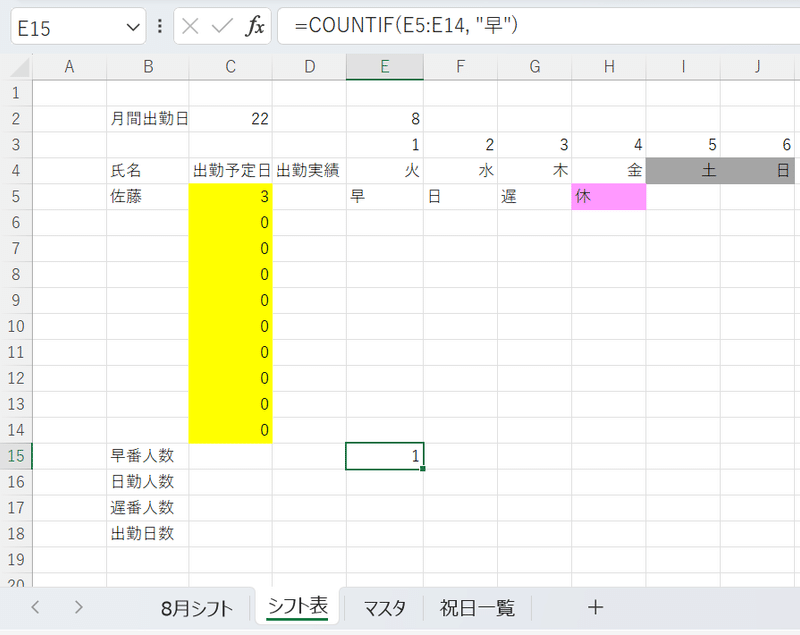
無事、8/1の「早」の人数が集計できました。
更にオートフィルで月末まで関数を反映させると
毎日の「早」の人数が集計できます。
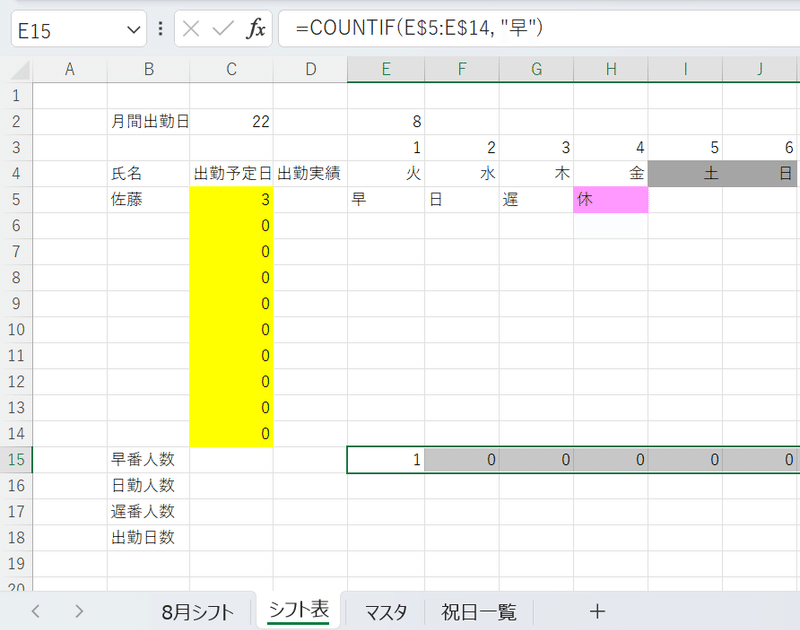
同じように、COUNTIF関数を使って日勤と遅番の人数を
集計してみましょう。
3-5.毎日の出勤人数をカウントする
最後にE18セルに8/1の出勤人数をカウントします。
E18セルをクリック→下の写真のようにSUM関数を使って
「早」・「日」・「遅」の人数を合算する。
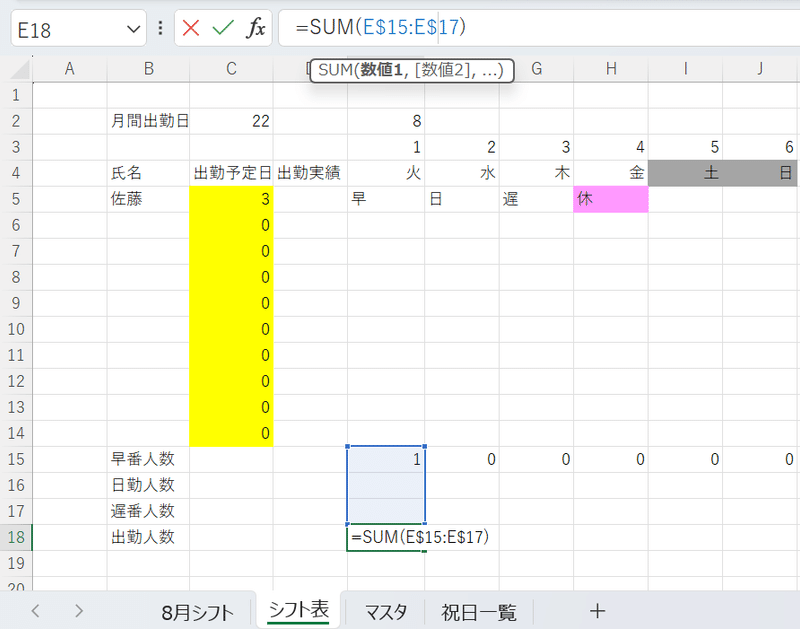
※【訂正】
これまで、出勤「日」数と表記していましたが出勤「人」数に
訂正しました。誤表記、申し訳ございません。
下の写真のようにオートフィルで月末までSUM関数を反映させて
シフト表完成です!!
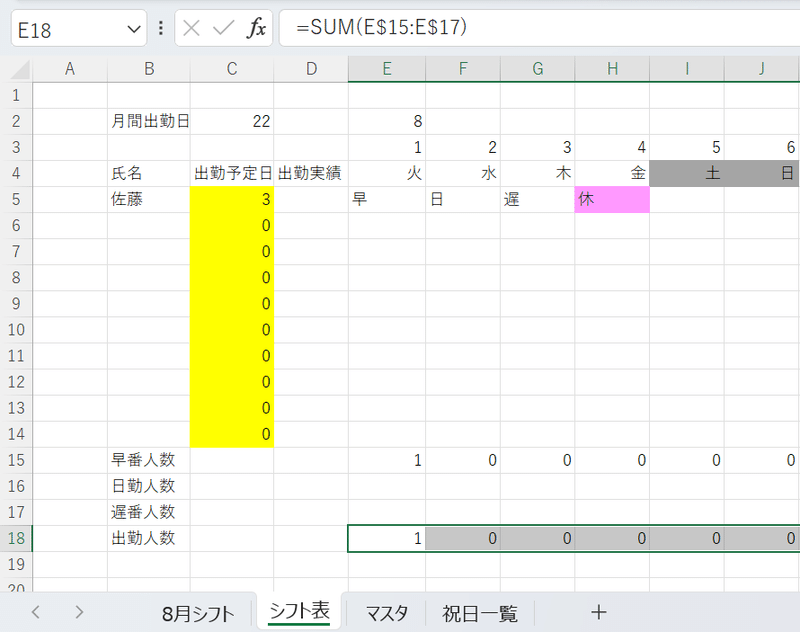
次回はガントチャート(スケジュール管理ツール)を
作成していきます。
この記事がいいと思った方、読者登録とTwiitterでの拡散
宜しくお願いします。また、関数の使い方などご不明な点や
「こんな記事を書いて欲しい」などご要望がありましたら、
今後の励みになりますので、お気軽にtwitterのリプまたはDM、
noteのコメント欄までお問合せください。
一歩上の自分を目指して頑張っていきましょう!!
noteにも同じ記事を書いています。はてなより見やすくなって
いますので是非読んでみて下さい!

